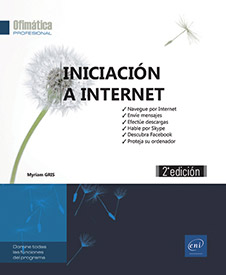Protección
Introducción
Aunque no es posible garantizar la protección de un ordenador al 100%, sí se pueden minimizar los riesgos teniendo en cuenta los siguientes consejos de seguridad:
-
evitar situaciones de riesgo;
-
escoger rigurosamente las contraseñas;
-
borrar regularmente los posibles rastros (historial de navegación, cookies);
-
guardar regularmente los datos en soportes externos (CD, DVD o disco duro externo);
-
actualizar los programas que utilizan Internet (navegador y programa de correo);
-
instalar programas de protección (antivirus, cortafuegos y antispyware) y actualizarlos regularmente.
No dude tampoco en consultar foros o sitios especializados para informarse regularmente sobre la evolución de las amenazas.
Evitar las situaciones de riesgo
En foros, blogs, redes sociales o en los chats, evite compartir sus datos personales (dirección de correo electrónico, dirección postal, etc.). Algunos programas, llamados robots, pueden tener acceso a esa información y utilizarla después para “inundarle” de mensajes (spams), por ejemplo.
Evite hacer clic en los enlaces de correos electrónicos para acceder a sitios web, introduzca directamente la dirección en la barra de direcciones del navegador.
Evite abrir documentos adjuntos de mensajes cuando no conoce la identidad del remitente y si la conoce, analice el documento adjunto con un antivirus antes de abrirlo.
Analice con su antivirus los archivos o programas descargados de Internet antes de abrirlos.
Utilice varias cuentas de correo electrónico: una para sus contactos personales, por ejemplo, otra para sus contactos profesionales y una tercera para utilizarla cuando se inscribe en sitios web. Si ésta última es objeto de spams podrá eliminarla fácilmente.
En sitios web comerciales, compruebe, antes de proceder al pago de sus compras, que el sitio cuenta con protección: la dirección del sitio debe empezar con el protocolo https y no http y, en la mayoría de los navegadores, un icono con un candado aparece a la derecha de la barra de direcciones.
 para ver
el informe de seguridad...
para ver
el informe de seguridad...Otras recomendaciones
Elección del programa de navegación: todos los navegadores son más o menos seguros, con diferentes niveles de protección.
Otro dato a tener en cuenta es la popularidad del navegador: la finalidad de los piratas que crean sitios maliciosos es contaminar a tantos usuarios como sea posible, por tanto, la diana principal será aquella que tenga el mayor número de usuarios puesto que será la más rentable (los ordenadores infectados con virus pueden proporcionar dinero a los piratas). Los programas más usados, Internet Explorer y Firefox son, por consiguiente, la diana prioritaria de los piratas, mucho más que otros navegadores, como Safari, por ejemplo.
Para los niños: si desea proteger a sus hijos de los riesgos que entraña navegar por Internet, podemos aconsejarle que utilice la herramienta de control parental de su proveedor de acceso a Internet, o que instale un programa de control parental, y que les haga utilizar motores de búsqueda para niños.
Los programas de control parental por lo general proporcionan herramientas a los padres para controlar la navegación en Internet de sus hijos, ofreciendo, por ejemplo, listas blancas en las que los padres indicarán sus sitios autorizados en función de sus centros de interés, y listas negras para los sitios que no estarán permitidos, un temporizador para limitar el tiempo diario que pasan...
Escoger rigurosamente las contraseñas
Para acceder a la información personal es preciso una contraseña. Para que ésta sea eficaz deberá elegirse juiciosamente: debe ser a la vez fácil de memorizar para el usuario, pero difícil de encontrar para terceros o para un programa automatizado.
Presentamos aquí algunos consejos para conseguir una contraseña adecuada:
-
El número mínimo de caracteres recomendado es 8.
-
Evite contraseñas demasiado simples (contraseña, password, pepe, 123456, etc.) o que guarden relación con su vida privada (nombres de sus hijos, nombre de su perro, fecha de nacimiento, etc.). Utilice, por ejemplo, las iniciales de una frase o del título de una película, etc.
-
Alterne mayúsculas y minúsculas, use cifras y caracteres especiales como #, %, $, €, etc.
-
No use nunca su contraseña de correo electrónico para un uso diferente y, en la medida de lo posible, utilice una contraseña diferente para cada acceso.
-
Cambie las contraseñas regularmente, cada 6 meses como media.
-
No envíe las contraseñas por correo electrónico ni las difunda en conversaciones a través de chat o en foros.
Para generar una contraseña, puede utilizar el sitio https://passwordsgenerator.net/es/que creará una para usted.
En la página del sitio, seleccione los elementos que desea incluir...
Actualizar el navegador
Su navegador, al igual que todos los demás programas, no está exento de fallos y presenta errores de programación, llamados fallos de seguridad cuando facilitan la instalación de programas maliciosos. Los equipos técnicos trabajan diariamente para poner remedio a esos funcionamientos defectuosos. Las actualizaciones que proponen los editores consisten en instalar parches de seguridad que permiten subsanar esos fallos.
Actualizar Microsoft Edge
La actualización de este navegador se efectúa automáticamente con las actualizaciones de Windows 10. En este entorno, las actualizaciones son automáticas, sin embargo, puede iniciar una búsqueda de actualizaciones si lo desea.
Para iniciar la búsqueda de actualizaciones
en Windows 10, haga clic en el botón Inicio y en el icono Configuración
y en el icono Configuración .
.
En la ventana Configuración de Windows, haga clic en Actualización y seguridad.
En el panel derecho de la ventana que se abre, haga clic en Buscar actualizaciones.
Cuando haya actualizaciones disponibles, se iniciará su descarga y posterior instalación automáticamente.
Actualizar Mozilla Firefox
En Firefox, las actualizaciones se efectúan de forma automática. Si no fuera así, puede seguir este procedimiento para buscar actualizaciones o cambiar la configuración de actualización:
Abra el menú...
Borrar los rastros de navegación
Los rastros de navegación son los datos que su navegador guarda durante el tiempo de navegación: cookies, direcciones de los sitios web visitados, datos introducidos y datos útiles para acelerar la navegación.
Indicamos a continuación cómo eliminar los rastros de navegación, pero también cómo configurar el historial de navegación para definir qué elementos deben conservarse y cuáles no y la duración del tiempo de almacenamiento.
Microsoft Edge
Para eliminar el historial de navegación
del navegador, haga clic en la herramienta Hub y en el enlace Borrar historial (o CtrlShiftSupr).
y en el enlace Borrar historial (o CtrlShiftSupr).
Se abre el panel Borrar datos de exploración:
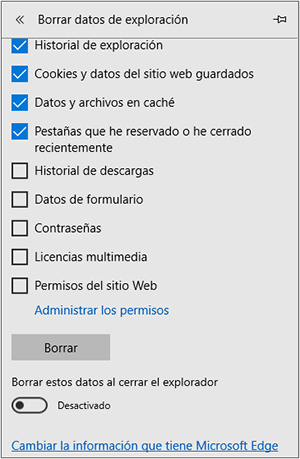
Seleccione los elementos que desea eliminar y haga clic en Borrar.
Cuando se hayan eliminado todos los elementos, aparece la indicación Se borró todo.
En el panel Borrar datos de exploración, puede activar la opción Borrar estos datos al cerrar el explorador para automatizar la eliminación del historial cuando se cierre Microsoft Edge.
Mozilla Firefox
Haga clic en la herramienta  , en la opción Historial y
en la opción Limpiar el historial reciente o
utilice el método abreviado CtrlShiftSupr.
, en la opción Historial y
en la opción Limpiar el historial reciente o
utilice el método abreviado CtrlShiftSupr.
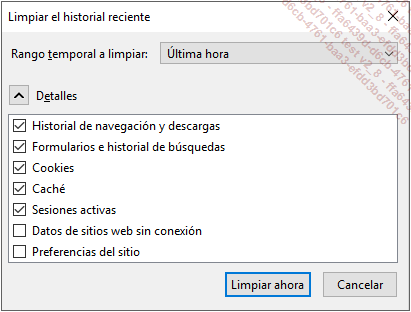
Desactive las opciones que no desea borrar y luego seleccione el rango temporal que desea eliminar en la lista Rango temporal a limpiar.
En esta...
Navegar de manera privada
Esta característica permite visitar un sitio de Internet sin que el navegador guarde la información de navegación. Por lo tanto, no podrá, por ejemplo, guardar las cookies, los archivos temporales, el historial... vinculados al sitio visitado.
El principio de esta característica denominada "navegación InPrivate" (Microsoft Edge) o "navegación privada" consiste en abrir una ventana "privada" desde la que puede visitar el sitio que desee.
Si el navegador está abierto, haga
clic en el icono del navegador en la barra de tareas; si el navegador
no está abierto y no tiene un acceso directo anclado a
la barra de tareas, abra el menú Inicio y luego, en la lista de aplicaciones, haga clic
derecho en el nombre del navegador.
y luego, en la lista de aplicaciones, haga clic
derecho en el nombre del navegador.
Elija la opción Ventana InPrivate nueva (Microsoft Edge), Nueva ventana de incógnito (Google Chrome) o Nueva ventana privada (Mozilla Firefox y Opera).
Cuando el navegador está abierto, también puede utilizar el método abreviado CtrlShiftP (Microsoft Edge y Mozilla Firefox) o CtrlShiftN (Google Chrome y Opera).
Se abrirá una nueva ventana; su título y su aspecto es diferente según el navegador utilizado. En este ejemplo, se trata de la ventana de navegación privada de Microsoft Edge:
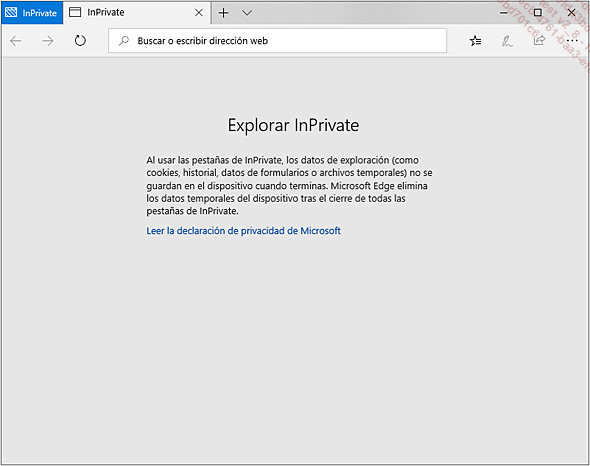
En este ejemplo, se trata de la ventana de navegación de incógnito...
Instalar un cortafuegos
Los cortafuegos (o Firewall) controlan los datos que entran y salen del ordenador hacia la red. Son elementos de protección esenciales para protegerse de las intrusiones y de los programas maliciosos (gusanos y troyanos, por ejemplo) que entran en el ordenador por los puertos abiertos. Windows está equipado de un cortafuegos. Antes de instalar uno diferente, deberá desinstalar el proporcionado para Windows evitar conflictos entre programas (véase apartado siguiente).
Desactivar el cortafuegos de Windows
En el panel de control (botón  - carpeta Sistema de Windows - Panel de control) haga
clic en la categoría Sistema y seguridad y
en la categoría Firewall de Windows Defender.
- carpeta Sistema de Windows - Panel de control) haga
clic en la categoría Sistema y seguridad y
en la categoría Firewall de Windows Defender.
En el panel de la izquierda, haga clic en el enlace Activar o desactivar Firewall de Windows Defender.
En el cuadro Configuración de red pública, active la opción Desactivar Firewall de Windows Defender (no recomendado).
Haga clic en Aceptar.
Elegir un cortafuegos
Antes de instalar un cortafuegos, deberá escoger uno en función de sus necesidades: personales o profesionales.
Los cortafuegos para uso personal son generalmente de libre distribución y, por tanto, gratuitos. Pueden descargarse directamente de Internet y su configuración es simple. Pese a que todos ofrecen una protección suficiente para ese uso, las opciones que suministran son limitadas.
Entre...
Instalar un antivirus
Atención, deberá instalar un sólo antivirus en el equipo, los conflictos entre los diferentes antivirus pueden hacer que el sistema sea inestable.
La función de antivirus es detectar, erradicar (eliminar) o poner en cuarentena (impedir que haga daño) los virus presentes en el ordenador.
Los antivirus utilizan varios procedimientos para localizar los virus, la tecnología principal consiste en comparar la firma del virus (cada virus se caracteriza por un código único que permite identificarlo) en una base de datos donde se recogen las firmas de los virus conocidos. Dado que cada día aparecen virus nuevos, es esencial actualizar el antivirus con mucha frecuencia (lo ideal sería todos los días).
Entre los antivirus más completos podemos citar:
-
Avira Free Antivirus (www.avira.com/es/free-antivirus-windows): es uno de los mejores antivirus (gratuito) de uso personal, es capaz de detectar más de 80.000 virus, su base de datos viral se actualiza diariamente. Este antivirus está también disponible para Macintosh, Android y iOS.
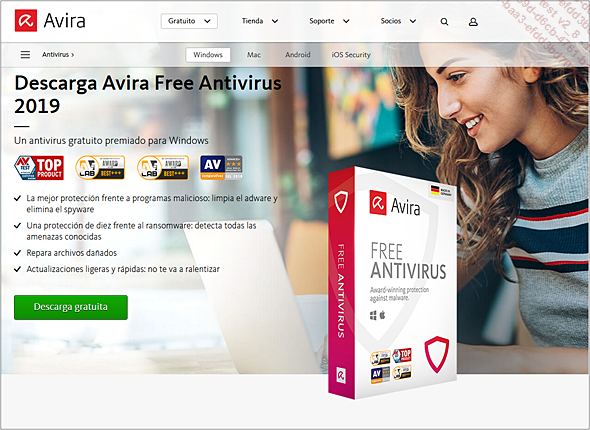
-
Avast (http://www.avast.com/es-es/index): es un antivirus (gratuito) que detecta también programas espía y analiza el correo electrónico. Si desea utilizarlo, será preciso que se registre para obtener el código de activación del programa. Existen otras dos versiones de pago (Avast Internet...
Instalar un anti-spyware
Los anti-spyware se ocupan de combatir a los programas espía.
Los anti-spywares utilizan, al igual que los antivirus, una base de datos que se actualiza regularmente. Es posible que varios anti-spywares cohabiten, algunos de ellos son complementarios.
Entre los anti-spywares gratuitos existentes, podemos citar:
-
Adaware Antivirus Free (www.adaware.com/es) para uso no comercial, bloquea los sitios de Internet maliciosos (en Google Chrome y Firefox).
Adaware analiza la memoria y el disco duro o los discos del ordenador en busca de spywares (recopila datos, publicidad agresiva, etc.) y ofrece la posibilidad de ponerlos en cuarentena o eliminarlos.
-
Spybot Search & Destroy (www.safer-networking.org).
-
SpywareBlaster (www.brightfort.com).
-
AVG Anti-Spyware integrado en AVG Internet Security.
Utilizar el filtro anti-phishing (SmartScreen)
El filtro SmartScreen tiene la función de proteger su ordenador de los sitios de Internet de suplantación de identidad (o phishing), sitios de malware, así como algunos archivos ejecutables (.exe). Es utilizado por el navegador Edge Microsoft, pero también por el Explorador de archivos y por la Windows Store.
El principio del filtro SmartScreen consiste en avisarle a través de un mensaje que el sitio que ha visitado y/o la aplicación o el archivo que está descargando o que intenta ejecutar (.exe) puede representar un peligro para su ordenador. SmartScreen advertir de este riesgo por diferentes causas:
-
El sitio visitado ha sido incluido en la lista de sitios de phishing y malware que Microsoft actualiza constantemente.
-
Descarga o intenta ejecutar una aplicación o un archivo que normalmente no se ha descargado ni se ha utilizado por otros usuarios...
Sin embargo, hay que tener en cuenta que si se bloquea la descarga de una aplicación o un archivo que sabe que es legítimo y no dañino para el ordenador, puede validarlo a pesar de la manipulación.
Para que esta función sea efectiva, tenga en cuenta que Windows 10 debe enviar a Microsoft información acerca de los programas que instala. Por lo tanto, Microsoft tendrá conocimiento de los antivirus que usa, los archivos ejecutables (.exe) que haya reemplazado o los sitios de Internet...
 Ediciones ENI Editorial | líder en informática
Ediciones ENI Editorial | líder en informática