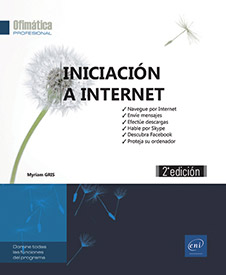Microsoft Edge
Presentación de Microsoft Edge
Microsoft Edge es el navegador integrado en Windows 10, por lo que no es necesario instalarlo.
Para abrir el navegador Microsoft Edge, seleccione
el icono  situado en la barra de tareas.
situado en la barra de tareas.
Presentación de la ventana del navegador
Al iniciar el navegador, se abre la página de Bienvenida por defecto; la parte superior de la ventana se compone de los siguientes elementos:
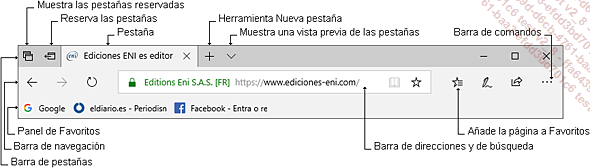
La barra de pestañas: cada página abierta en el navegador está representada por una pestaña diferente en la ventana para facilitar la navegación entre páginas; puede añadir nuevas pestañas, fijarlas, cerrarlas o elegir ver la página en una nueva ventana (véase el título Utilizar las pestañas del capítulo Uso de un navegador).
 que permite
mostrar las páginas previamente consultadas y la herramienta
que permite
mostrar las páginas previamente consultadas y la herramienta  que permite ver las páginas siguientes;
haga clic en el botón derecho del ratón en estas
herramientas para ver el historial de páginas visitadas.
La herramienta
que permite ver las páginas siguientes;
haga clic en el botón derecho del ratón en estas
herramientas para ver el historial de páginas visitadas.
La herramienta  permite
actualizar la página.
permite
actualizar la página.La barra de direcciones y de búsqueda muestra la dirección URL de la página; puede introducir otra dirección URL o palabras clave de búsqueda en este campo.
A la derecha de la barra de direcciones, la barra de comandos ofrece los siguientes iconos:

Cambiar la página de arranque y la página de inicio
Cambiar la página de arranque
Al iniciar el navegador Microsoft Edge, se abre la página siguiente llamada Bienvenida o Inicio; esta página se compone de una zona de búsqueda y una fuente de noticias representada por miniaturas:
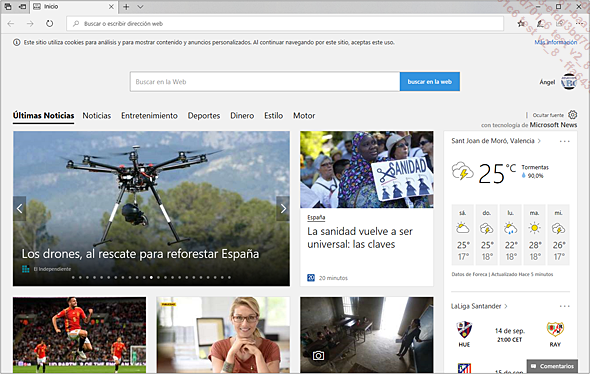
 permite personalizar el contenido de esta página.
permite personalizar el contenido de esta página.Puede elegir reemplazar esta página de arranque por una o varias páginas web de su elección, volver a abrir las últimas pestañas abiertas o utilizar la página de una nueva pestaña.
Abra el panel de Configuración activando
el icono  y la opción Configuración.
y la opción Configuración.
En la lista Abrir Microsoft Edge con, elija una de las siguientes opciones:
|
Página de pestaña nueva |
Para abrir la misma página que la que se utiliza al abrir una nueva pestaña (véase el siguiente subtítulo). |
|
Páginas anteriores |
Para recuperar las pestañas abiertas la última vez que se cerró el navegador. |
|
Página o páginas específicas |
Para establecer la o las páginas que se abrirán. |
Si ha seleccionado la opción Página o páginas específicas,
escriba, en el campo Escribir una dirección URL,
la dirección de la página que desea abrir y luego
haga clic en la herramienta Guardar o pulse la tecla...
o pulse la tecla...
Elegir el motor de búsqueda
Cuando se utiliza la barra de direcciones para buscar, esta búsqueda se realiza por defecto con el motor de búsqueda de Bing. Puede establecer un motor de búsqueda diferente.
En una pestaña de la ventana del navegador, abra la página del motor de búsqueda que desea utilizar.
Abra el panel de Configuración avanzada activando
el icono  , la opción Configuración y el botón Ver configuración avanzada.
, la opción Configuración y el botón Ver configuración avanzada.
En el cuadro Buscar en la barra de direcciones con, haga clic en el botón Cambiar motor de búsqueda.
La lista ofrece el motor utilizado por defecto Bing y los motores de búsqueda cuyas páginas están abiertas en el navegador:
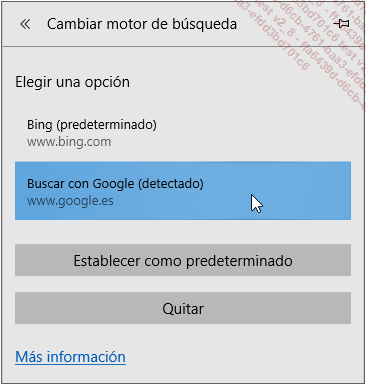
Haga clic en el motor que desea utilizar y en el botón Establecer como predeterminado.
A continuación, oculte el panel haciendo clic fuera de él.
Utilizar el historial de navegación
El historial de navegación almacena todas las páginas que ha visitado para que pueda volver a abrirlas fácilmente.
Para ver el historial de navegación,
haga clic en el icono Hub  y el icono Historial
y el icono Historial  o utilice el método abreviado de teclado Ctrl H.
o utilice el método abreviado de teclado Ctrl H.
Las páginas del historial se clasifican por período:
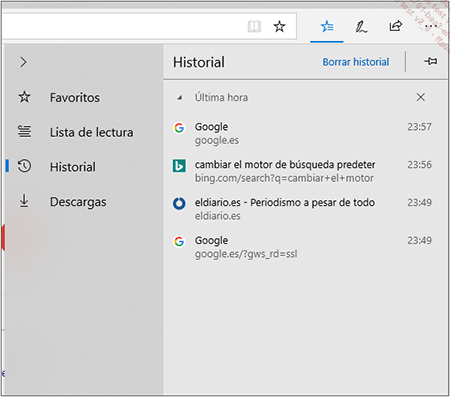
Para ver el historial de un período, haga clic en el título del período correspondiente.
Para abrir una de las páginas del historial, haga clic en su nombre. Para abrir la página en una nueva pestaña o en una nueva ventana, haga clic derecho en su nombre y elija la opción Abrir en una nueva pestaña o Abrir en una ventana nueva.
Para eliminar una página del historial,
sitúese sobre el nombre de la página y haga clic en
la herramienta Eliminar  .
.
Para eliminar todas las páginas de
un período, haga clic en la herramienta Eliminar correspondiente.
correspondiente.
Para eliminar todas las páginas visitadas de un sitio en particular, haga clic derecho en cualquier página del sitio y haga clic en la opción Eliminar todas las visitas a Nombre del sitio.
Para eliminar todo el historial de navegación, haga clic en el enlace Borrar historial.
Se abre el panel Borrar datos de exploración:
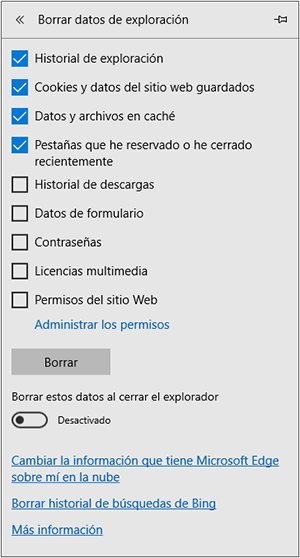
Seleccione las opciones correspondientes a los elementos...
Utilizar y administrar los marcadores
Añadir una página a los Favoritos
Si consulta con frecuencia algunas páginas web, puede añadirlas a sus favoritos para acceder a ellas más rápidamente.
Abra la página web que desea añadir a Favoritos.
A la derecha de la barra de direcciones, haga
clic en la herramienta  y, si es
necesario, en la pestaña
y, si es
necesario, en la pestaña  .
.
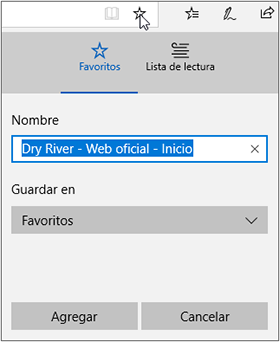
En el cuadro Nombre, puede cambiar el nombre de la página si lo desea.
En la lista Guardar en, seleccione la carpeta donde desea guardar la página. Si se mantiene la opción Favoritos, el nuevo favorito aparecerá en el panel de Favoritos.
 situado
a la derecha de su nombre y seleccione la carpeta donde desea guardarlo.
situado
a la derecha de su nombre y seleccione la carpeta donde desea guardarlo.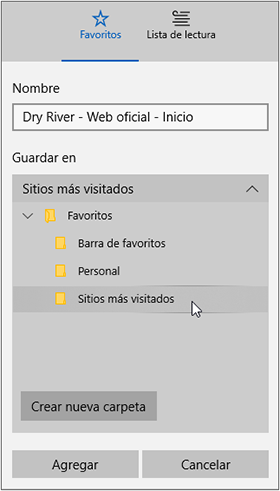
El botón Crear nueva carpeta crea una subcarpeta en la carpeta seleccionada.
Haga clic en el botón Agregar.
Mostrar y administrar la lista...
Imprimir una página web
Para imprimir la página web que tiene
abierta, abra el menú Configuración, etc. y seleccione la opción Imprimir o utilice el método
abreviado de teclado Ctrl P.
y seleccione la opción Imprimir o utilice el método
abreviado de teclado Ctrl P.
Se abre la ventana Imprimir. El panel izquierdo de la ventana ofrece opciones para cambiar el diseño y el panel derecho muestra la vista previa de la página web.
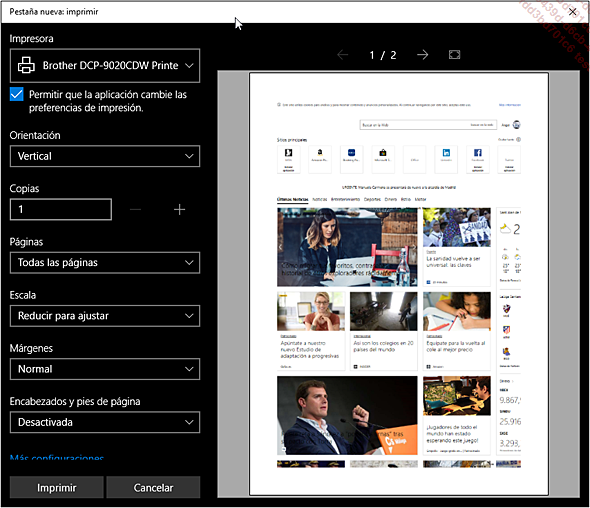
En el panel de la vista previa, el número de la página aparece en la parte superior del panel.
Para ver las otras páginas, active
las herramientas  y
y  situadas a ambos lados del número de
página.
situadas a ambos lados del número de
página.
Si es necesario, abra la lista Impresora para seleccionar una impresora diferente.
Para cambiar la orientación de la página, abra la lista Orientación y elija Horizontal o Vertical.
La vista previa se actualiza automáticamente.
En el cuadro Copias, especifique el número de copias que desea imprimir.
Para indicar qué páginas desea imprimir, abra la lista Páginas y seleccione una opción. La opción Todas imprime todas las páginas. La opción Página actual imprime sólo la página mostrada.
Para imprimir una parte de las páginas, elija la opción Intervalo personalizado, introduzca el número de página o el grupo de páginas que desea imprimir separando el número de la primera...
Realizar anotaciones en una página web
Microsoft Edge ofrece herramientas para realizar anotaciones en páginas web y libros digitales. Puede introducir comentarios asociados a un texto, resaltar texto y usar una pluma para escribir o dibujar directamente en la página. Las páginas con anotaciones se pueden compartir con otros usuarios.
Si es necesario, abra la página web en la que desea realizar anotaciones.
Haga clic en el icono Agregar notas  .
.
La barra de herramientas aparece debajo de la barra de pestañas.

Para añadir anotaciones en la página, utilice los siguientes botones:
 |
Bolígrafo: esta herramienta se utiliza como un bolígrafo para escribir o dibujar en la página. Antes de usarla, haga clic en esta herramienta para elegir el Color de la tinta y el Tamaño de la punta. 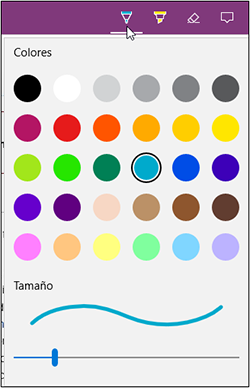 A continuación, haga clic y deslice el ratón para dibujar o escribir en la página. |
 |
Marcador de resaltado: esta herramienta permite resaltar un texto en la página. Para elegir el Color y el Tamaño del marcador, haga clic dos veces en esta herramienta. 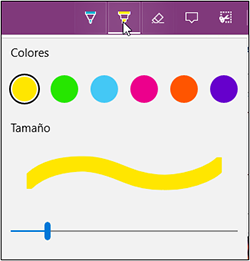 A continuación, haga clic y deslice el ratón para resaltar el texto. |
 |
Borrador:
esta herramienta permite borrar las anotaciones. Para utilizarla, haga
clic en la anotación que desea borrar y mueva ligeramente
el puntero. Para eliminar todas las notas escritas a mano, vuelva
a hacer clic en la herramienta Borrador... |
 Ediciones ENI Editorial | líder en informática
Ediciones ENI Editorial | líder en informática