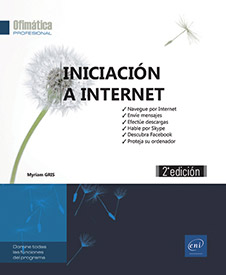Buscar información
Los motores de búsqueda y directorios
En Internet existen una serie de herramientas, llamadas motores de búsqueda o directorios, cuya finalidad es ayudarle a encontrar los sitios con la información que busca.
Los motores de búsqueda o directorios son sitios web que recogen todas las páginas web existentes en Internet indexando los términos o palabras que contienen antes de almacenarlas en bases de datos.
Más específicamente, los motores de búsqueda utilizan programas automatizados (llamados Robot) para inventariar e indexar la información encontrada en todas las páginas de Internet y actualizar sus bases de datos. Los directorios, por su parte, jerarquizan esa información por temas (secciones). La información procede de formu-larios que cumplimentan previamente los sitios web que desean aparecer en dichos directorios. Luego, la información la verifican y clasifican documentalistas antes de guardarla en sus bases de datos.
Principales motores de búsqueda y directorios:
-
google (www.google.com) cuya reputación está más que hecha;
-
bing (www.bing.com) motor de búsqueda de Microsoft;
-
yahoo (www.es.yahoo.com/es.yahoo.com);
-
msn (www.msn.es);
-
lycos (www.lycos.es);
-
terra (www.terra.es).
Y también los motores de búsqueda integrados en las páginas de inicio de los proveedores de acceso (Movistar, Orange, etc.).
Google dispone ahora...
Escribir las palabras clave de una búsqueda
Usaremos como ejemplo el motor de búsqueda Google, pero en todos los motores el proceso es idéntico.
Abra la página del motor de búsqueda que desea usar o selecciónela en la barra de búsqueda.
Haga clic en el cuadro de búsqueda de la página o en la barra de búsqueda y escriba la palabra o palabras clave de su búsqueda.
En general, los motores de búsqueda no discriminan entre mayúsculas y minúsculas, los acentos pueden influir algo en el resultado de la búsqueda y también el orden de las palabras (se da mayor importancia a la palabra situada en primer lugar).
Pulse la tecla Intro para ver el resultado de la búsqueda.
El motor muestra una página de resultados con enlaces a las diferentes páginas encontradas así como un extracto de cada página que contiene las palabras clave y la dirección web. También es posible que se vean enlaces comerciales en la parte superior o a la derecha de la ventana.
Presentación de la página de inicio
Abra la página de inicio de Google introduciendo la dirección www.google.com en la barra de direcciones del navegador.
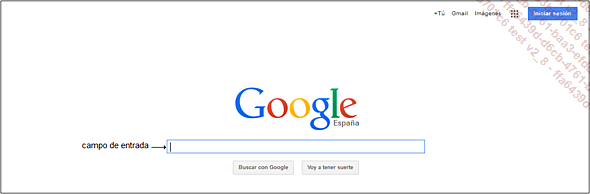
El campo de entrada es la zona donde se escribirá la palabra o palabras clave de la búsqueda.
El botón Buscar con Google, y también la tecla Intro, inician la búsqueda.
El botón Voy a tener suerte muestra directamente la página del primer sitio encontrado sin pasar por la página de resultados.
En la parte superior de la ventana:
-
el botón Iniciar sesión permite conectarse a la cuenta de Google o bien crear una;
-
el enlace Gmail (mensajería) da acceso al correo electrónico de Google;
-
el enlace Imágenes da acceso al motor de búsqueda de imágenes de Google;
-
el icono
 muestra la lista de aplicaciones Google a partir
de las cuales también puede realizarse la búsqueda.
muestra la lista de aplicaciones Google a partir
de las cuales también puede realizarse la búsqueda.
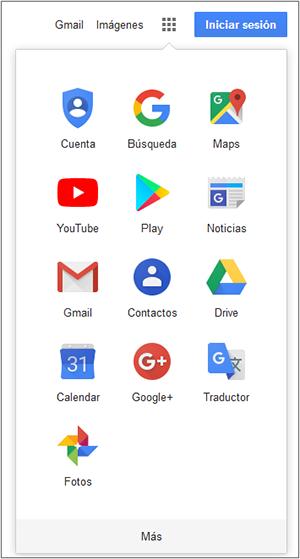
La aplicación YouTube, por ejemplo, permite ver vídeos; la aplicación Maps da acceso a datos cartográficos (con vista aérea o no) y un servicio de búsqueda de rutas; la aplicación Noticias permite efectuar búsquedas específicas cuyo resultado serán artículos procedentes, sobre todo, de sitios de prensa.
Para ver más aplicaciones, haga clic en Más (parte inferior de la lista).
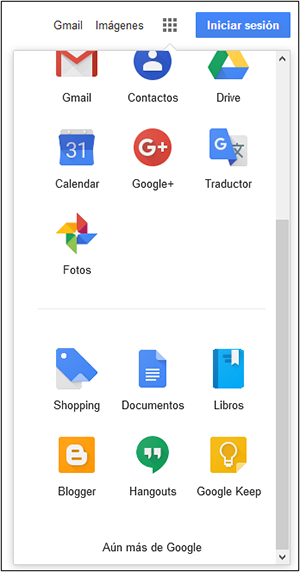
La lista propone, entre otras cosas, efectuar...
Presentación de la página de resultados de Google
Los elementos fundamentales de la página de resultados son los siguientes:
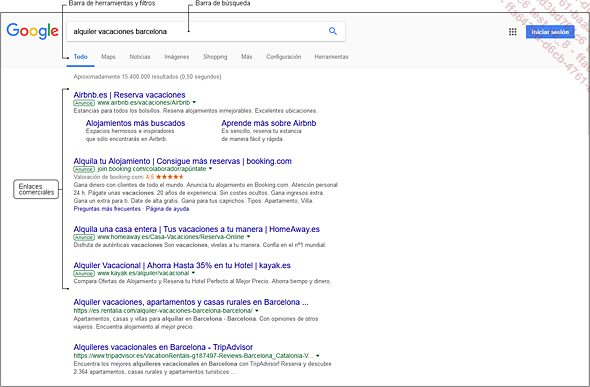
La barra de herramientas y filtros: los enlaces propuestos permiten buscar por tipo de contenido (Imágenes, Maps, Noticias, etc.); la opción Más ofrece otros tipos de búsqueda.
Para acceder a filtros adicionales, haga clic en el enlace Herramientas.
Las opciones se muestran debajo de la barra de herramientas y filtros; pueden diferir de acuerdo con el tipo de búsqueda efectuada.
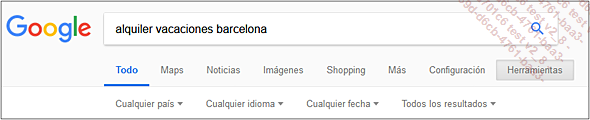
Para afinar la búsqueda, seleccione uno o más filtros (fecha, idioma, etc.).
Para anular los filtros, haga clic en el enlace Borrar.
Los anuncios aparecen sobre fondo de color y también en la parte derecha de la ventana.
Los resultados de las búsquedas se componen de varias líneas:

-
El título de la página web aparece en forma de enlace (texto azul subrayado) y se puede hacer clic en él para acceder a su correspondiente sitio web.
-
La URL, en verde, indica la dirección de la página web. La herramienta
 permite mostrar
la página en versión En caché,
buscar páginas Similares o
compartir el enlace con otros usuarios.
permite mostrar
la página en versión En caché,
buscar páginas Similares o
compartir el enlace con otros usuarios.
La opción En caché permite mostrar la última versión de la página memorizada por Google y no la versión actualizada (útil cuando el enlace de la página...
Utilizar la búsqueda avanzada de Google
La búsqueda avanzada, propuesta por algunos motores, ofrece la posibilidad de acceder a un formulario donde especificar los criterios de búsqueda con el fin de obtener resultados más pertinentes.
En la barra de herramientas y filtros de la página de resultados de Google, haga clic en el menú Configuración y seleccione la opción Búsqueda avanzada.
En el cuadro Buscar páginas con, introduzca las palabras clave de su búsqueda dentro de los cuadros que se proponen.
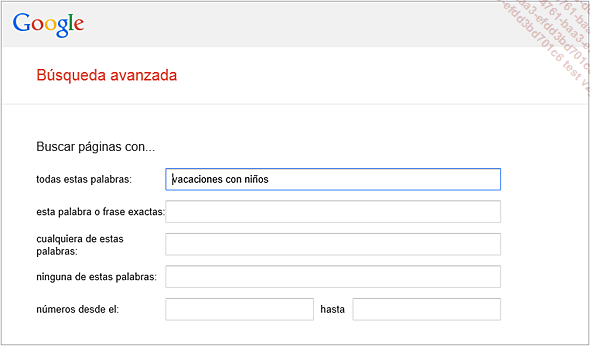
También puede excluir palabras clave introduciéndolas en el cuadro ninguna de estas palabras.
En el cuadro A continuación, limitar los resultados por... escoja las opciones deseadas en las listas que se proponen (idioma, región, última actualización, etc.).
Haga clic en el botón Búsqueda avanzada, situada en la parte inferior de la página, para iniciar la búsqueda.
Combinar varias palabras clave
Cuando introduce varias palabras en el cuadro de búsqueda, el motor muestra las páginas que contienen una o varias de las palabras clave introducidas. Para afinar la consulta, es posible unir esas palabras usando operadores específicos. Los operadores pueden diferir de un motor a otro.
Para buscar las páginas que contienen todas las palabras clave, introduzca el operador Y (en mayúsculas, precedido y seguido de un espacio) entre las palabras o bien precédalas del signo (+).
Para buscar una de las palabras introducidas u otra, escriba el operador O u OR (en mayúsculas, precedido y seguido de un espacio) entre las palabras.
Puede que algunos motores de búsqueda omitan este operador.
Para buscar una expresión exacta, introdúzcala entre comillas (").
Para buscar las páginas que no contengan una palabra, introduzca el operador NOT (en mayúsculas, precedido y seguido de un espacio) entre las palabras o bien precédalas del signo (-).
En Google, para buscar el sinónimo de una palabra, preceda la palabra de un guion (~).
Por ejemplo: arte +historia -museo buscará las páginas que contengan a la vez las palabras arte e historia y que no contengan la palabra museo.
Buscar imágenes
La búsqueda de imágenes puede hacerse con los motores de búsqueda mencionados en el presente manual.
En la página de resultados del motor de búsqueda, haga clic en el enlace Imágenes, visible bajo la barra de búsqueda.
En la página de resultados, las imágenes aparecen en miniatura. Al situar el puntero del ratón sobre una imagen, se indican su dirección web y sus dimensiones.
Para filtrar la vista de las imágenes, haga clic en el vínculo Herramientas y seleccione las opciones de filtro en las listas asociadas.
En este ejemplo se muestran las imágenes de tamaño Mediano cuyo contenido es una Fotografía en Blanco y negro.
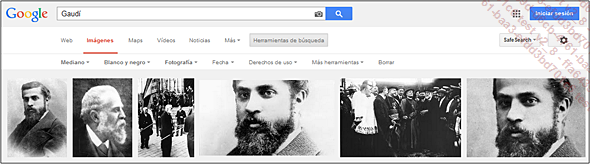
Para ver una imagen en su tamaño real, haga clic en su icono luego en el enlace Ver imagen, situado en el panel de la derecha de la ventana que se abre.
El botón Visitar permite acceder a la página web de donde procede la imagen.
Para volver a la página de resultados,
cierre la pestaña (herramienta  ).
).
Buscar un mapa/una ruta
Los motores de búsqueda como Google, Bing y Yahoo ofrecen la posibilidad de buscar planos de una ciudad o bien una ruta. Existen asimismo sitios (Mappy, Michelin, etc.) especializados en ese tipo de búsqueda. Aquí indicaremos el servicio de cartografía de Google (Google Maps).
En la página de inicio de Google,
haga clic en la herramienta  y en el
icono Mapas
y en el
icono Mapas  .
.
Para buscar el mapa de un lugar o de un comercio, introduzca en el cuadro de búsqueda el nombre de la ciudad, del lugar o del comercio, por ejemplo: Avenida de la Castellana, Madrid y pulse la tecla Intro.
Para ver los detalles de un lugar (un comercio,
por ejemplo), haga clic en el marcador rojo  correspondiente.
correspondiente.
 , visible en el panel de la izquierda, permite
buscar la ruta desde o hasta ese lugar.
, visible en el panel de la izquierda, permite
buscar la ruta desde o hasta ese lugar.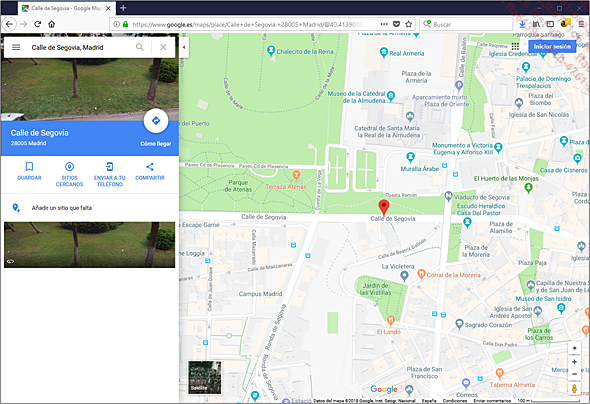
Para desplazar la vista, haga clic en el mapa y desplácelo o bien use las teclas en forma de flecha del teclado.
Para aumentar o reducir el zoom de la vista,
use la barra de zoom situada en la parte derecha del mapa: haga
clic en  para aumentar y en
para aumentar y en  para reducir o utilice el botón central
del ratón.
para reducir o utilice el botón central
del ratón.
Para ver una foto panorámica (360°)
del lugar, haga clic en el icono  situado debajo de la barra de zoom y desplácelo
hasta el lugar deseado. Haga clic en la herramienta
situado debajo de la barra de zoom y desplácelo
hasta el lugar deseado. Haga clic en la herramienta  para ver otro ángulo o deslice el puntero
del ratón sobre la imagen.
para ver otro ángulo o deslice el puntero
del ratón sobre la imagen.
Buscar en un libro
Google ofrece la posibilidad de efectuar búsquedas en libros o revistas. Si el autor o el editor así lo han autorizado, será posible consultar un extracto, una página o varias o bien el libro en su totalidad.
En la página de inicio de Google,
haga clic en la herramienta  y en Más, situado en la parte inferior,
y finalmente en el icono Libros.
y en Más, situado en la parte inferior,
y finalmente en el icono Libros.
Introduzca las palabras clave del libro buscado
en el cuadro de búsqueda y haga clic en el botón  o pulse la tecla Intro.
o pulse la tecla Intro.
Para filtrar los resultados, haga clic en el botón Cualquier libro y seleccione los criterios deseados en las listas que se proponen.
Por ejemplo, para ver sólo los libros y no las revistas, abra la lista Libros y seleccione la opción Libros; para ver sólo los libros cuya vista previa está disponible, abra la lista Cualquier libro y seleccione la opción Vista previa disponible; para ver sólo los libros en español, abra la lista Buscar en la Web y seleccione la opción Buscar solo páginas en español.
Google busca los libros cuyo título y/o contenido se corresponde con los términos introducidos. La página de resultados muestra el título de la obra, el nombre del autor, la fecha de publicación y un resumen del libro.
Cuando sea posible consultar una parte del libro, sobre el resumen del mismo aparecerá...
Buscar texto en una página
Para buscar un texto concreto dentro de una página web puede utilizar la función de búsqueda que proponen la mayor parte de navegadores como Microsoft Edge, Firefox, Opera o Google Chrome.
Abra la página web donde desea buscar el texto.
Use el método abreviado de teclado CtrlF.
En la parte inferior de la ventana de Mozilla Firefox aparece una barra de búsqueda.

Introduzca el texto deseado en el cuadro Buscar en la página.
El navegador busca automáticamente y selecciona en la página el primer texto encontrado.
Para resaltar todos los textos encontrados en la página, haga clic en Resaltar todo.
Si es preciso, haga clic en Coincidencia de mayúsculas/minúsculas para diferenciar las mayúsculas y las minúsculas y/o Palabras completas si el texto buscado no debe formar parte de una palabra.
El número de resultados encontrados se indica junto al campo de búsqueda.
Para buscar el texto siguiente, haga clic en
la herramienta  o pulse
la tecla Intro; para buscar el texto precedente,
haga clic en la herramienta
o pulse
la tecla Intro; para buscar el texto precedente,
haga clic en la herramienta  .
.
Para ocultar la barra de búsqueda,
haga clic en  .
.
 Ediciones ENI Editorial | líder en informática
Ediciones ENI Editorial | líder en informática