Depuración
Los tipos de errores
Sea cual sea la experiencia de un desarrollador, los errores son inevitables. La depuración permite localizarlos y explicarlos para poder corregirlos. Visual Studio incluye herramientas que permiten trazar los errores a lo largo del ciclo de desarrollo de una aplicación.
Existen tres tipos de errores principales durante el diseño de una aplicación: los errores de sintaxis, que corresponden al código que el compilador no puede interpretar, los errores de ejecución, que se producen durante la ejecución de la aplicación y los errores de lógica, que producen resultados no deseados.
1. Los errores de sintaxis
Visual Studio traza los errores de sintaxis en el editor de texto antes de la compilación. Se puede tratar de un error en el nombre de una variable o una instrucción no válida. Visual Studio facilita la identificación y localización de esos errores, destacándolos en el código y añadiéndolos a la ventana Lista de errores ([Ctrl] °, E).
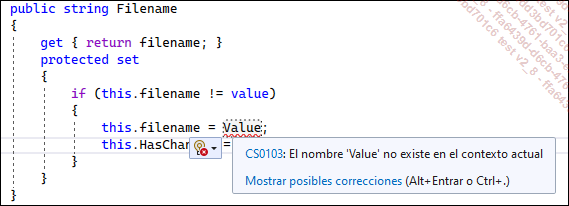

La ventana Lista de errores enumera todos los errores de la aplicación, dando a cada uno de ellos una descripción, el archivo en el que se encuentra la instrucción, así como su línea. Haciendo doble clic en un error de la lista, se abre el archivo relacionado y se sitúa el cursor en la instrucción que ha causado el error. Los errores se clasifican...
El depurador
El depurador es una herramienta de Visual Studio que se puede adjuntar a un proceso para controlarlo. Cuando una aplicación se ejecuta con el comando Depurar - Iniciar depuración ([F5]) desde Visual Studio, la aplicación se ejecuta en un nuevo proceso y Visual Studio se asocia a él.
Es posible iniciar la ejecución de una aplicación desde Visual Studio sin depuración, desde el menú Depurar - Iniciar sin depurar ([Ctrl][F5]). La ventana Asociar al proceso ([Ctrl][Alt] P) (Depurar - Asociar al proceso...) permite elegir un proceso que se ejecuta y especificar a Visual Studio que se asocie a él para controlar su ejecución.
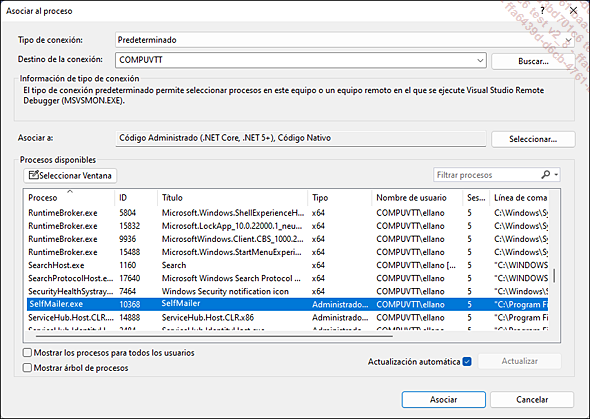
El campo Procesos de filtrado le permite efectuar una búsqueda sobre los procesos en ejecución. Este filtro estará activo en la próxima apertura de la ventana Asociar al proceso.
Puede también asociarse a los procesos anteriormente depurados con el comando Depurar/Asociar al proceso ([Mayús][Alt] P). Visual Studio intentará asociarse a los últimos procesos de la última sesión de depuración basándose en el ID de los procesos anteriores. Si Visual Studio no encuentra ninguna correspondencia, probará con el nombre del proceso. En el caso de que no se encuentre ninguna correspondencia o si existen varios procesos con el mismo nombre, la ventana Asociar al proceso aparecerá.
1. Controlar la ejecución
El depurador integrado de Visual Studio permite controlar la ejecución de una aplicación, examinar y modificar los valores de las variables. El control de la ejecución se pasa a Visual Studio cuando el proceso se suspende ([Ctrl][Alt][Pausa]), se alcanza un punto de interrupción o se produce una excepción. La siguiente tabla enumera las funciones del depurador:
|
Menú |
Descripción |
|
Iniciar/Continuar la depuración ([F5]) |
Iniciar la ejecución de la aplicación o permitir continuar en modo de parada. |
|
Interrumpir todo ([Ctrl][Alt][Pausa]) |
Interrumpe la ejecución de la aplicación y pasa a modo parada. |
|
Parar la depuración ([Mayús][F5]) |
Detiene la ejecución de la aplicación. |
|
Liberar todo |
Libera el depurador del proceso. Visual Studio vuelve a pasar a modo diseño, pero la aplicación continúa su ejecución.... |
Las ventanas
El menú Depurar - Ventanas contiene varias herramientas que facilitan la depuración del código. Algunas de estas ventanas están disponibles en modo diseño y depuración, pero a la mayor parte solo se puede acceder en modo depuración.
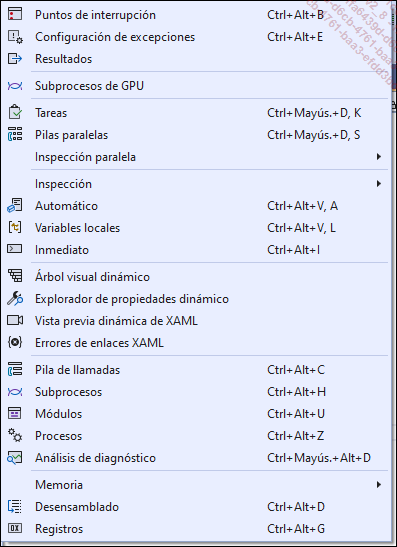
1. La ventana Salida (Resultados)
La ventana Salida muestra el conjunto de información de compilación y ejecución de la aplicación. Esto incluye la generación de la aplicación, así como la salida de las instrucciones Debug y Trace:
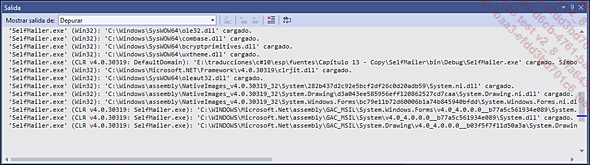
2. La ventana Variables locales
La ventana Variables locales ([Ctrl][Alt] V, L) muestra las variables del método actual. Las variables se presentan en una tabla con su nombre, valor y tipo. Para los objetos complejos, el signo + situado a la izquierda del nombre de la variable permite desplegar el árbol de los miembros para mostrar su valor. El valor de una variable aparece en rojo cuando se acaba de modificar durante la ejecución de la aplicación o a partir de la propia ventana:

3. La ventana Automático
La ventana Automático ([Ctrl][Alt] V, A) se parece a la ventana Variables locales, con la diferencia de que solo se muestran las variables de las instrucciones actual y anterior:
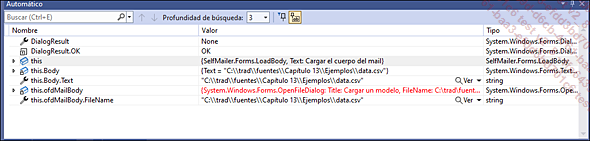
4. La ventana Inspección
La ventana Inspección ([Ctrl][Alt] W) se presenta de la misma manera que las ventanas Variables locales y Automático, y permite...
 Ediciones ENI Editorial | líder en informática
Ediciones ENI Editorial | líder en informática