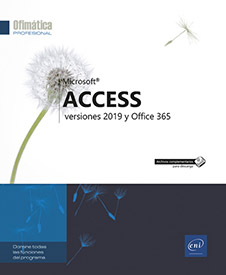Imprimir un informe
Introducción
Para obtener una vista previa, imprimir o configurar la impresión de un informe, proceda de la misma forma que con cualquier objeto de la base de datos (véase el capítulo Imprimir datos).
Imprimir un informe para determinados registros
Utilizar un filtro
En el panel de navegación, haga clic con el botón derecho en el informe correspondiente y, a continuación, seleccione la opción vista Diseño.
Si es necesario, muestre la Hoja de propiedades del informe: en la pestaña Diseño, haga clic en el botón Hoja de propiedades del grupo Herramientas o pulse la tecla F4. A continuación, seleccione la opción Informe en la lista Tipo de selección que aparece en la parte superior de la hoja de propiedades.
 ) para mostrar las propiedades del informe en
el panel Hoja de propiedades.
Si la Hoja de propiedades no
aparece, haga doble clic en la casilla
) para mostrar las propiedades del informe en
el panel Hoja de propiedades.
Si la Hoja de propiedades no
aparece, haga doble clic en la casilla  del ángulo superior izquierdo que forman
las reglas horizontal y vertical para mostrar las propiedades vinculadas
al informe en el panel Hoja de propiedades.
del ángulo superior izquierdo que forman
las reglas horizontal y vertical para mostrar las propiedades vinculadas
al informe en el panel Hoja de propiedades.Haga clic en la pestaña Datos de la Hoja de propiedades.
Haga clic en el cuadro de texto de la propiedad Filtro y, a continuación, especifique una expresión SQL que permita seleccionar los registros. En su formulación más simple, esta expresión se presenta en forma de nombre del campo = valor. Si el valor es un tipo de datos Texto, deberá escribirlo...
Definir la agrupación de los registros
En el panel de navegación, haga clic con el botón derecho en el nombre del informe para el que desee agregar un grupo y, a continuación, seleccione la opción Vista Diseño.
En la pestaña Diseño, haga clic en el botón Agrupar y ordenar del grupo Agrupación y totales.
La sección Agrupación, orden y total aparecerá en la parte inferior de la ventana.
Para agregar un nivel de agrupación, haga clic en el botón Agregar un grupo y, a continuación, en la lista de campos que aparece, seleccione el que servirá de criterio de agrupación.
Aparecerá una nueva línea con el nombre del campo seleccionado en el panel Agrupación, orden y total.
Muestre todas las opciones vinculadas al nivel de agrupación haciendo clic en el botón Más que aparece en la línea correspondiente. Haga clic en el botón Menos para ocultar estas opciones.

Defina los criterios de agrupación a través de las diferentes listas asociadas al nivel de agrupación:
|
(a) |
Modifique, si lo desea, el campo que sirve de criterio de agrupación. |
|
(b) |
Defina el criterio de ordenación de los registros. |
|
(c) |
Defina el modo de agrupación de los registros. Independientemente del tipo de campo en el que se haya basado la agrupación, Access le propondrá siempre agrupar los registros en los que el valor entero del campo sea idéntico (opción por valor completo). Sin embargo, existen otras... |
Imprimir cada grupo en una página
En el panel de navegación, haga clic con el botón derecho en el informe correspondiente y, a continuación, seleccione la opción Vista Diseño.
Seleccione la sección afectada por el salto haciendo clic en su barra de título.
Muestre la Hoja de propiedades pulsando la tecla F4.
Haga clic en la pestaña Formato de la hoja de propiedades.
Abra la lista asociada a la propiedad Forzar nueva página y, a continuación, seleccione una de las opciones propuestas: Antes de la sección, Después de la sección o Antes y después.
Guarde los cambios realizados en el informe
haciendo clic en la herramienta  .
.
Haga clic en el botón  de la barra del informe para ver el resultado.
de la barra del informe para ver el resultado.
Si es necesario, cierre el informe.
Evitar imprimir el encabezado o el pie de página
En el panel de navegación, haga clic con el botón derecho en el informe correspondiente y, a continuación, seleccione la opción Vista Diseño.
Si es necesario, muestre la Hoja de propiedades del informe: pulse la tecla F4 y, a continuación, seleccione la opción Informe en la lista Tipo de selección que aparece en la parte superior de la hoja de propiedades.
 ) para mostrar las propiedades del informe en
el panel Hoja de propiedades;
si no aparece la Hoja de propiedades,
haga doble clic en la casilla
) para mostrar las propiedades del informe en
el panel Hoja de propiedades;
si no aparece la Hoja de propiedades,
haga doble clic en la casilla  del ángulo superior izquierdo formado
por las reglas horizontal y vertical para mostrar las propiedades relativas
al informe en el panel Hoja de propiedades.
del ángulo superior izquierdo formado
por las reglas horizontal y vertical para mostrar las propiedades relativas
al informe en el panel Hoja de propiedades.Haga clic en la pestaña Formato de la Hoja de propiedades.
Defina las páginas para las que debe evitarse la impresión del encabezado y/o del pie de página a través de las propiedades Encabezado de página y Pie de página:
En todas las páginas: el encabezado o el pie de página se imprimen siempre.
Sin encabezado de informe: el encabezado o el pie de página no se imprimen cuando aparece el encabezado del informe.
Sin pie de informe: el encabezado...
Evitar imprimir los duplicados
Un duplicado corresponde a varios valores idénticos de campos o registros.
En el panel de navegación, haga clic con el botón derecho en el informe correspondiente y, a continuación, seleccione la opción Vista Diseño.
Seleccione el control del campo correspondiente y, a continuación, si es necesario, pulse la tecla F4 para mostrar sus propiedades.
Haga clic en la pestaña Formato.
Seleccione la opción Sí de la propiedad Ocultar replicados.
Guarde los cambios realizados en el informe
haciendo clic en la herramienta  y, a continuación, ciérrelo
si es necesario.
y, a continuación, ciérrelo
si es necesario.
 Ediciones ENI Editorial | líder en informática
Ediciones ENI Editorial | líder en informática