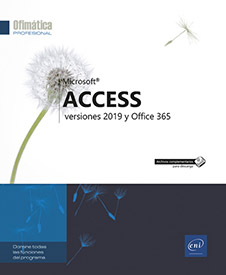Objetos de la base de datos
Los objetos de una base de datos de Access
Un archivo de base de datos contiene un conjunto de objetos que le permiten utilizar la información de su base de datos. Algunos de estos objetos se corresponden con la introducción de datos en la base (tabla, formulario), y otros están relacionados con la recuperación de datos (consulta, informe).
|
Tablas |
Cada tabla de la base de datos contendrá los datos relacionados con un asunto concreto en forma de hoja de datos. Por ejemplo: una tabla Clientes contiene la lista de las direcciones de los clientes de la empresa, una tabla Artículos contiene la lista de los artículos distribuidos por la empresa, etc. Este es el objeto fundamental de la base de datos: cualquier consulta, formulario o informe está directa o indirectamente basado en una o varias tablas. |
|
Consultas |
Las consultas se utilizan para examinar los datos de una o varias tablas. Asimismo, presentan los datos en forma de hoja de datos, como las tablas. Por ejemplo, una consulta puede seleccionar rápidamente la lista de clientes de la tabla Clientes que viven en Barcelona. |
|
Formularios |
Este objeto se utiliza para introducir y modificar datos de una tabla. Por ejemplo, un formulario Clientes permitirá especificar la dirección de cada cliente mediante una pantalla de introducción de datos específica. |
|
Informes |
Este objeto permite imprimir los datos de una tabla según una presentación... |
Cambiar la vista/el orden de los objetos
Para cambiar la vista de los objetos contenidos en el panel de navegación, haga clic con el botón derecho en el menú situado en la parte superior del panel de navegación (este menú muestra el nombre de la categoría activa), señale la opción Vista por y, a continuación, haga clic en una de las opciones siguientes:
|
Detalles |
Muestra una lista detallada; para cada objeto, se muestran sus fechas de creación y modificación, así como su tipo (tabla, consulta, etc.). |
|
Icono |
Muestra los objetos en forma de iconos grandes. |
|
Lista |
Muestra una lista de los nombres de objetos. |
La vista seleccionada se aplica a todos los grupos del panel de navegación.
Para modificar el orden de los objetos contenidos en los diferentes grupos del panel de navegación, haga clic con el botón derecho en el menú situado en la parte superior del panel de navegación y, a continuación, señale la opción Ordenar por.
A continuación, haga clic en la parte inferior del menú y seleccione la opción correspondiente a la forma en la que desee ordenar los objetos: por Nombre, por Tipo, por Fecha de creación o por Fecha de modificación.
Especifique a continuación si desea ordenar los objetos por Orden ascendente o por Orden descendente haciendo clic en la opción correspondiente del menú...
Buscar un objeto
Una base de datos puede contener un gran número de objetos. Por ello, Access dispone de un cuadro de búsqueda que le permite encontrar rápidamente un objeto.
Si no aparece el cuadro de búsqueda en la parte superior del panel de navegación, muéstrelo: haga clic con el botón derecho en el menú del panel de navegación y, a continuación, seleccione la opción Barra de búsqueda.
El cuadro Buscar se mostrará debajo del menú del panel de navegación.
Haga clic en el cuadro Buscar y, a continuación, introduzca el nombre parcial o completo del objeto buscado.
El resultado de la búsqueda se muestra a medida que introduce el texto, de forma que solo los objetos que se corresponden con la búsqueda siguen apareciendo en el panel de navegación. Access ocultará los grupos que no contengan ningún objeto que se corresponda con la búsqueda.
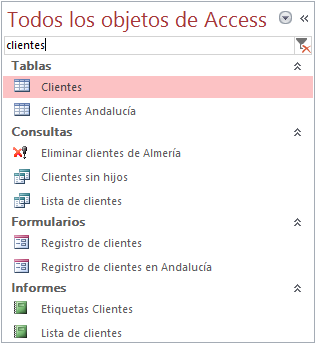
En el ejemplo anterior, nueve objetos se corresponden con el texto introducido en el cuadro de búsqueda. Si ningún objeto de la base de datos se corresponde con la búsqueda, el panel de navegación se mostrará en blanco.
Para mostrar de nuevo todos los objetos de
la base de datos en el panel de navegación, haga clic en
el botón Borrar cadena de búsqueda situado a la derecha del cuadro de búsqueda.
situado a la derecha del cuadro de búsqueda.
También...
Administrar los objetos
Para seleccionar un objeto, asegúrese de que este aparezca en el panel de navegación (véase Generalidades - El panel de navegación) y, a continuación, haga clic una vez en el objeto para seleccionarlo; para seleccionar varios objetos, utilice la tecla Mayús para una selección continua o la tecla Ctrl para una selección discontinua.
Para mostrar el contenido de un objeto cerrado, haga doble clic en el nombre del objeto en el panel de navegación o haga clic con el botón derecho en el objeto correspondiente y, a continuación, seleccione la opción Abrir. También puede hacer clic en el objeto para seleccionarlo y, a continuación, pulsar la tecla Intro.
El objeto se abrirá y mostrará su contenido en un panel que tiene asociada una pestaña con el nombre del objeto. Si hay varios objetos abiertos, las pestañas correspondientes se mostrarán en el panel.
Si no aparecen las pestañas, debe mostrarlas. Para ello, consulte la nota que se muestra al final del título.
Para mostrar el contenido de un objeto abierto, haga clic en la pestaña correspondiente.
Para cerrar un objeto, haga clic en su pestaña
para activarlo y, a continuación, seleccione el botón Cerrar "nombre del objeto" situado a la derecha de la barra de pestañas
o utilice el método abreviado de teclado CtrlF4.
situado a la derecha de la barra de pestañas
o utilice el método abreviado de teclado CtrlF4.
Para mostrar la estructura de un objeto, en
el panel de navegación, haga clic con el botón
derecho en el nombre del objeto correspondiente y, a continuación,
seleccione la opción Vista Diseño;
si el objeto ya está abierto, en la pestaña Inicio, haga clic en el botón  que aparece en el grupo Ver o
seleccione el botón Vista Diseño
que aparece en el grupo Ver o
seleccione el botón Vista Diseño situado a la derecha de la barra de estado.
situado a la derecha de la barra de estado.
Para guardar la estructura de un objeto (vista
Diseño), haga clic en la pestaña Archivoy, a continuación,
seleccione la opción Guardar,
haga clic en la herramienta Guardar de la barra de herramientas...
de la barra de herramientas...
Administrar las categorías y los grupos personalizados
Puede crear sus propias categorías y grupos personalizados a los que puede asociar accesos directos para los objetos deseados; las categorías y los grupos creados aparecerán en el panel de navegación.
Crear una categoría personalizada
Haga clic con el botón derecho en el menú situado en la parte superior del panel de navegación y, a continuación, seleccione la opción Opciones de navegación.
Haga clic en el botón Agregar elemento que aparece en la sección Categorías.
La Categoría personalizada 1 se mostrará en la sección Categorías.
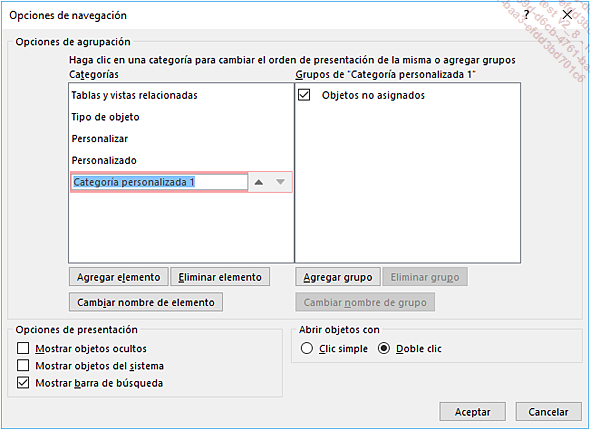
Introduzca el nombre de la nueva categoría y, a continuación, pulse la tecla Intro.
Aparecerá el grupo Objetos no asignados en la sección Grupos de "nombre de la categoría personalizada". Este grupo contiene todos los objetos de la base de datos y se agrega automáticamente cuando crea una categoría personalizada.
Haga clic en el botón Aceptar.
La nueva categoría aparecerá en el menú situado en la parte superior del panel de navegación.
Crear un grupo personalizado
Puede agregar tantos grupos como desee en una categoría personalizada.
Haga clic con el botón derecho en el menú situado en la parte superior del panel de navegación y, a continuación, seleccione la opción Opciones de navegación.
En la sección Categorías, seleccione la categoría personalizada en la que desee agregar un grupo.
Haga clic en el botón Agregar grupo que aparece en la sección Grupos de "nombre de la categoría personalizada".
El Grupo personalizado 1 se mostrará en la sección Grupos de "nombre de la categoría personalizada".
Introduzca el nombre del nuevo grupo y, a continuación...
Utilizar los temas
Cada tema tiene asociados un conjunto de colores (cuatro colores de texto y de fondo, seis colores de énfasis y dos colores de hipervínculo) y dos fuentes (una fuente de encabezado y una fuente de cuerpo del texto). Access pone a su disposición varios temas predefinidos. De forma predeterminada, cada nuevo formulario que se cree tendrá el tema Office asociado.
Aplicar un tema a un formulario o informe
Atención: aunque tenga acceso a los temas, sus efectos no se muestran en los formularios o informes creados en las versiones anteriores a Access 2010, aunque la base de datos correspondiente se haya convertido.
Abra el formulario o informe al que desee aplicar un nuevo tema en la vista Diseño o en la vista Presentación. Para ello, haga clic con el botón derecho en el nombre del objeto y, a continuación, seleccione la opción Vista Diseño o Vista Presentación.
En la pestaña Diseño, haga clic en el botón Temas que aparece en el grupo Temas.
Si no está seguro de qué tema aplicar, pase el puntero del ratón sucesivamente por los temas propuestos para visualizar el efecto correspondiente en su formulario o informe.
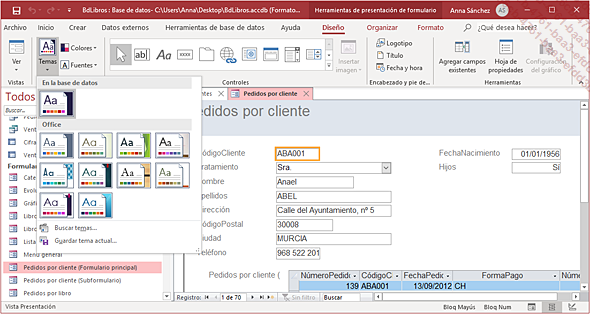
Los temas propuestos por Access aparecen en la sección Office. La sección En la base de datos muestra el tema aplicado al objeto activo.
Es posible que, además de los temas predeterminados, pueda ver otros temas en la sección Personalizados correspondientes a los temas personalizados que haya creado (véase Utilizar los temas - Cambiar los colores...
Crear un acceso directo hacia un objeto
Esta operación crea en el escritorio de Windows un acceso directo que le permite abrir rápidamente un objeto.
Abra el archivo de la base de datos que contenga el objeto para el que desee crear un acceso directo y, a continuación, reduzca el tamaño de la ventana de la aplicación Access para visualizar el escritorio de Windows en segundo plano.
Seleccione el objeto correspondiente en la ventana de la base de datos y, a continuación, arrástrelo al escritorio de Windows.

A partir de ahora, aparecerá un acceso directo del objeto en el escritorio. Su nombre se compone del nombre del objeto seguido del de la base de datos.
Cambie, si lo desea, el nombre del acceso directo. Para ello, haga clic con el botón derecho en el acceso directo, seleccione la opción Cambiar nombre, introduzca el nuevo nombre y, a continuación, pulse la tecla Intro para confirmar.
Si hace doble clic en el acceso directo del escritorio de Windows, se abrirán la base de datos y el objeto.
Mostrar las características de un objeto
En la pestaña Herramientas de base de datos, haga clic en el botón Documentador de base de datos del grupo Analizar.
Haga clic en la pestaña que contenga el objeto para el que desee mostrar la descripción.
Marque la casilla de verificación de la izquierda de cada uno de los objetos para los que desee mostrar la descripción o seleccione el nombre del objeto y haga clic en el botón Seleccionar.
El botón Seleccionar todo le permite seleccionar todos los objetos contenidos en la pestaña activa, y el botón Anular todo le permite desactivar la selección de todos los objetos de la pestaña activa.
Haga clic en el botón Opciones para seleccionar el contenido que desea mostrar y, a continuación, confirme su elección con el botón Aceptar.
Haga clic en el botón Aceptar para confirmar.
La descripción del o de los objetos seleccionados se mostrará en un informe.
Si lo desea, puede imprimir la descripción haciendo clic en el botón Imprimir o utilizando el método abreviado de teclado CtrlP.
Cierre la ventana de la descripción
del objeto haciendo clic en el botón  .
.
Mostrar la información sobre las dependencias entre objetos
En una base de datos de Access, para crear un formulario, una consulta o un informe, debe utilizar una o varias tablas o consultas. De esta forma, un objeto utiliza uno o varios objetos (por ejemplo, la consulta Lista de clientes utiliza la tabla Clientes), pero también un objeto es utilizado por uno o varios objetos (por ejemplo, la tabla Clientes es utilizada por la consulta Lista de clientes, por el formulario Entrada de clientes y por el informe Clientes). Access le permitirá mostrar la información relativa a las dependencias entre los objetos de su base de datos ahorrándole tiempo y reduciendo el número de errores. De hecho, si, por ejemplo, desea eliminar una consulta, mostrar las dependencias entre los objetos le permitirá saber si otros objetos de la base de datos la utilizan.
Para que Access pueda proporcionar información precisa, asegúrese de que todos los objetos estén guardados y cerrados en su base de datos.
Asegúrese de que la opción Registrar información de Autocorrección de nombres de la sección Opciones de Autocorrección de nombres del cuadro de diálogo Opciones de Access (pestaña Archivo - Opciones - categoría Base de datos actual) esté activada; la opción Realizar Autocorrección de nombres le permite, si está activada, actualizar automáticamente...
Guardar un objeto en formato PDF o XPS
Los formatos de archivo PDF y XPS son formatos de archivo que permiten transmitir documentos electrónicos (documentos enviados por correo electrónico). Estos formatos conservan todas las características de formato de un objeto, tal y como ha sido creado en su aplicación de origen. Un usuario puede mostrar, compartir e imprimir archivos PDF si dispone del software Acrobat Reader (disponible de forma gratuita en el sitio web de Adobe) y archivos XPS si posee Microsoft .NET Framework (disponible de forma gratuita en el sitio de Microsoft). No obstante, si trabaja en el entorno de Windows 10, este pone a su disposición el Lector, que permite abrir archivos PDF y XPS, y el Visor de XPS, que permite abrir archivos XPS.
En el panel de navegación, abra el objeto que desee guardar en formato PDF o XPS; si solo desea guardar varios registros, seleccione los registros en cuestión.
Haga clic en la pestaña Archivo y, a continuación, seleccione Guardar como.
Haga clic en la opción Guardar objeto como de la sección Tipos de archivo, seleccione la opción PDF o XPS de la sección Guardar el objeto de base de datos como y, a continuación, haga clic en el botón Guardar como.
Cambie, si lo desea, la carpeta donde se guardará el archivo y el nombre del archivo en el cuadro de texto Nombre de archivo.
Abra la lista Tipo...
 Ediciones ENI Editorial | líder en informática
Ediciones ENI Editorial | líder en informática