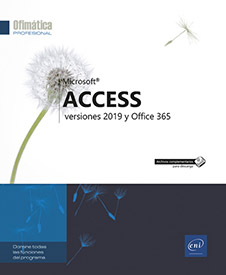Controles independientes
Crear una etiqueta de texto
En el panel de navegación, haga clic con el botón derecho en el formulario o en el informe en cuestión y, a continuación, seleccione la opción Vista Diseño para que aparezca su estructura.
En la pestaña Diseño,
haga clic en el botón Más del grupo Controles y,
a continuación, seleccione la herramienta Etiqueta
del grupo Controles y,
a continuación, seleccione la herramienta Etiqueta .
.
El puntero del ratón tomará la forma de una A cuando se sitúe en el formulario o en el informe.
Haga clic y arrastre el ratón para dibujar el cuadro de la etiqueta, o haga clic en la posición en la que desee empezar a introducir el texto.
Al dibujar la etiqueta, podrá ver su tamaño sobre la regla. El punto de inserción parpadeará en el interior del cuadro.
Introduzca el texto de la etiqueta; utilice las teclas MayúsIntro si desea insertar una nueva línea.
Pulse la tecla Intro para confirmar.
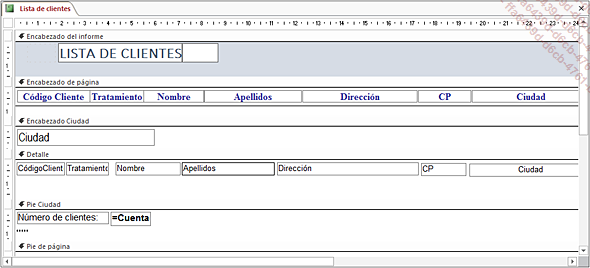
De esta forma, creará un control independiente. De forma predeterminada, el texto de la etiqueta se alinea a la izquierda.
Guarde las modificaciones realizadas en el formulario o en el informe y, a continuación, ciérrelo si es necesario.
 del grupo Controles volverá a
ser la herramienta activa.
del grupo Controles volverá a
ser la herramienta activa.Para modificar el texto de una etiqueta, haga clic en la etiqueta correspondiente...
Dibujar un rectángulo o una línea
En el panel de navegación, haga clic con el botón derecho en el formulario o en el informe en cuestión y, a continuación, seleccione la opción Vista Diseño para que aparezca su estructura.
Asegúrese de que la pestaña Diseño esté activada.
En el grupo Controles,
haga clic en el botón Más y, a continuación, seleccione el botón
y, a continuación, seleccione el botón  para dibujar un rectángulo o el botón
para dibujar un rectángulo o el botón  para dibujar una línea.
para dibujar una línea.
Haga clic y arrastre el ratón para realizar el dibujo.
El elemento dibujado aparecerá en primer plano.
Haga clic en la herramienta  para guardar las modificaciones realizadas en
el formulario o en el informe y, a continuación, ciérrelo
si es necesario.
para guardar las modificaciones realizadas en
el formulario o en el informe y, a continuación, ciérrelo
si es necesario.
Las páginas de pestañas
Crear páginas de pestañas
El siguiente formulario está formado por dos páginas:
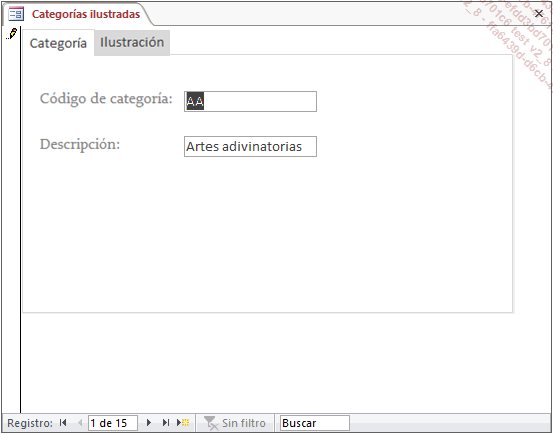
En el panel de navegación, haga clic con el botón derecho en el formulario en el que desee crear páginas de pestañas y, a continuación, seleccione la opción Vista Diseño para que aparezca su estructura.
En la pestaña Diseño,
haga clic en el botón Control de pestaña del grupo Controles.
del grupo Controles.
Haga clic y arrastre el ratón en la ventana del formulario para dibujar la página.
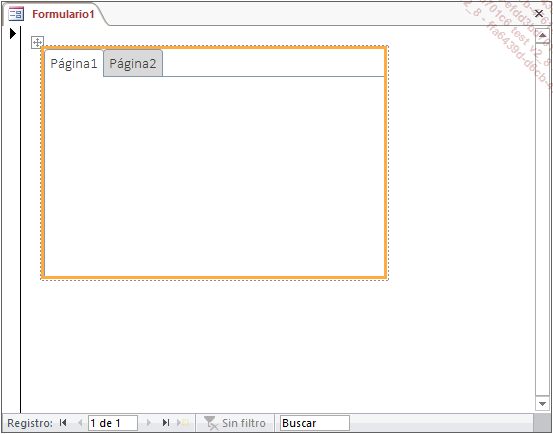
Access insertará dos páginas de pestañas denominadas de forma predeterminada Página1 y Página2.
Para acceder a una página, haga clic en su pestaña.
Si es necesario, haga clic en el botón Agregar campos existentes de la pestaña Diseño (grupo Herramientas) para que aparezca la lista de campos y, a continuación, inserte los distintos controles en cada una de las páginas.
Modifique, si es necesario, la presentación de los controles.
Haga clic en el botón Vista Formulario de la barra de estado si desea ver el resultado.
de la barra de estado si desea ver el resultado.
Haga clic en la herramienta  para guardar las modificaciones realizadas en
el formulario y, a continuación, ciérrelo
si es necesario.
para guardar las modificaciones realizadas en
el formulario y, a continuación, ciérrelo
si es necesario.
Todas las páginas, así como el control de pestaña...
Insertar un salto de página
En un informe o en un formulario, la inserción de un salto de página implica que se produzca un salto de línea durante la impresión.
En el panel de navegación, haga clic con el botón derecho en el formulario o en el informe en el que desee insertar el salto de página y, a continuación, seleccione la opción Vista Diseño para que aparezca su estructura.
En la pestaña Diseño,
haga clic en el botón Más del grupo Controles y,
a continuación, seleccione la herramienta
del grupo Controles y,
a continuación, seleccione la herramienta  .
.
Dentro de la ventana, haga clic en el lugar en el que Access deba insertar un salto de página.
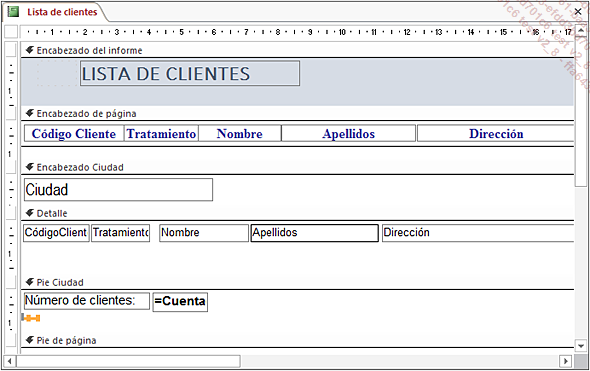
El salto de página se representa por una línea gruesa de puntos (en el ejemplo anterior, en el Pie Ciudad). Independientemente del lugar en el que haga clic, el control aparecerá siempre al principio de la línea.
Haga clic en la herramienta  para guardar las modificaciones realizadas en
el formulario o en el informe y, a continuación, ciérrelo
si es necesario.
para guardar las modificaciones realizadas en
el formulario o en el informe y, a continuación, ciérrelo
si es necesario.
Para eliminar un salto de página, seleccione el control correspondiente y, a continuación, pulse la tecla Supr.
Insertar una imagen
La imagen aparecerá en todas las páginas del formulario o del informe, y no estará vinculada a ningún campo de la tabla ni a ningún objeto externo.
En el panel de navegación, haga clic con el botón derecho en el formulario o en el informe en el que desee insertar una imagen y, a continuación, seleccione la opción Vista Diseño para que aparezca su estructura.
En la pestaña Diseño, haga clic en el botón Insertar imagen del grupo Controles.
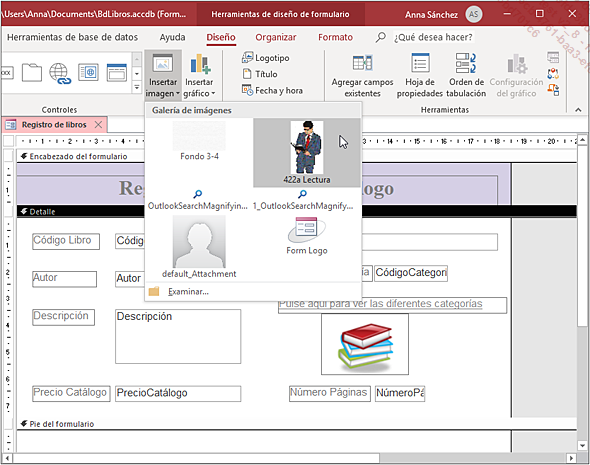
Si ya se han insertado imágenes en los objetos de su base de datos, estas se mostrarán en la sección Galería de imágenes.
Si desea utilizar una de las imágenes propuestas en la sección Galería de imágenes, haga clic en ella; de lo contrario, haga clic en la opción Examinar, acceda a la carpeta que contenga la imagen que desee insertar y, a continuación, haga doble clic en ella.
Haga clic y arrastre el ratón a la ventana del formulario o del informe para dibujar el cuadro de la imagen.
Si la imagen no se ve por completo en el cuadro, modifique el tamaño de dicho cuadro arrastrando uno de sus controladores de tamaño.
Un controlador de ángulo permite modificar el alto y el ancho del cuadro.
Haga clic en la herramienta  para guardar las modificaciones realizadas en
el formulario o en el informe...
para guardar las modificaciones realizadas en
el formulario o en el informe...
Insertar una imagen de fondo
La imagen aparecerá de fondo en todas las páginas del formulario o del informe. No se insertará en un control y, por tanto, no podrá seleccionarla.
En el panel de navegación, haga clic con el botón derecho en el formulario o en el informe en el que desee insertar la imagen de fondo y, a continuación, seleccione la opción Vista Diseño para que aparezca su estructura.
En la pestaña Formato, haga clic en el botón Imagen de fondo del grupo Fondo.
Si ya se han insertado imágenes en los objetos de su base de datos, estas se mostrarán en la sección Galería de imágenes.
Si desea utilizar una de las imágenes propuestas en la sección Galería de imágenes, haga clic en ella; de lo contrario, haga clic en la opción Examinar, acceda a la carpeta que contenga la imagen que desee insertar como fondo de su formulario o de su informe y, a continuación, haga doble clic en ella.
De forma predeterminada, la imagen se insertará en el centro de su formulario o de su informe.
Para modificar la posición de la imagen en el objeto, así como su presentación, muestre la Hoja de propiedades del formulario o del informe haciendo doble clic en la intersección de las reglas horizontal y vertical.
Active la pestaña Formato y, a continuación, según...
 Ediciones ENI Editorial | líder en informática
Ediciones ENI Editorial | líder en informática