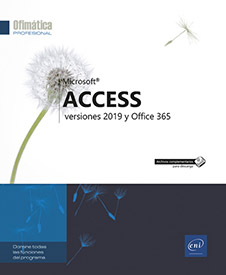Bases de datos
Reflexionar sobre el objetivo de la base de datos
Microsoft Access 2019 es un Sistema de Gestión de Bases de Datos Relacionales que funciona en el entorno Windows. Microsoft Access permite gestionar datos relativos a un tema determinado, como el seguimiento de los pedidos o la gestión del personal, a partir de un único archivo de base de datos. En este archivo, los datos relativos a un tema particular son almacenados en diferentes tablas que pueden estar relacionadas mediante un campo común con el fin de crear objetos (consultas, formularios, etc.) que reúnan datos distribuidos en varias tablas.
Antes de empezar a crear una base de datos, hay una etapa importante que consiste en reflexionar sobre el objetivo de la base de datos.
Haga una lista de los datos que deben almacenarse en la base, distribuidos en diferentes tablas. Por ejemplo, una tabla contendrá la lista de categorías de artículos con una descripción, una ilustración, etc., y otra tabla incluirá la lista de todos los artículos. La relación de estas dos tablas a través de un Código de categoría permitirá gestionar simultáneamente (en un informe, por ejemplo) los datos sobre el artículo y sobre la categoría.
Procure evitar la repetición de datos entre las tablas: en una tabla que registre todos los pedidos realizados, no deben incluirse datos relativos al cliente, como...
Crear una base de datos nueva
Se trata de crear una base de datos sin utilizar una plantilla en particular. La nueva base de datos no incluirá ningún objeto.
Cierre, si es necesario, la base de datos activa: pestaña Archivo - opción Cerrar.
Solo puede abrirse una base de datos de forma simultánea en la aplicación Access.
Haga clic en el menú Archivo y, a continuación, seleccione la opción Nuevo.
Access propone varias plantillas de bases de datos en la parte derecha de la ventana. También puede encontrar estas plantillas en la pantalla de inicio de Access que se muestra al abrir la aplicación.
Haga clic en el botón Base de datos en blanco.
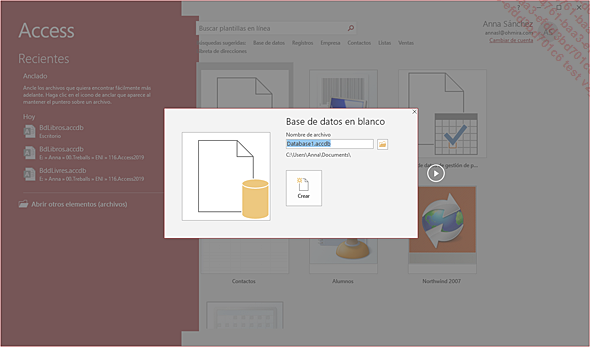
Cambie, si lo desea, el nombre de su nueva base de datos en la sección Nombre de archivo; no es necesario escribir la extensión del archivo (.accdb), ya que Access la agrega automáticamente.
La ubicación de la carpeta en la que
se guardará la nueva base de datos aparece en la sección Nombre de archivo. Si desea cambiar
la ubicación, haga clic en el botón  , seleccione la carpeta en la que deberá guardarse
la nueva base de datos y haga clic en el botón Aceptar.
, seleccione la carpeta en la que deberá guardarse
la nueva base de datos y haga clic en el botón Aceptar.
Haga clic en el botón Crear.
Access creará una nueva base de datos con una tabla en blanco denominada Tabla1, abierta en la vista Hoja de datos.
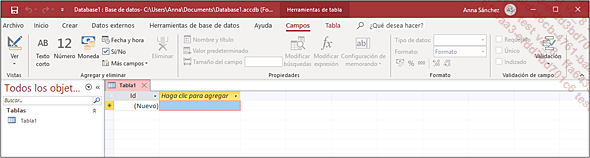
A continuación, deberá...
Crear una base de datos con una plantilla
La nueva base de datos incluye en este caso todos los objetos (tablas, consultas, etc.) contenidos en la plantilla. Esta puede ser una plantilla personalizada creada por usted mismo o una plantilla predefinida descargada directamente del sitio de Microsoft.
Utilizar una plantilla personalizada
Si es necesario, cierre la base de datos activa: pestaña Archivo - opción Cerrar.
Haga clic en el menú Archivo y, a continuación, seleccione la opción Nuevo.
De forma predeterminada, Access le propone plantillas en línea.
Para visualizar sus plantillas personalizadas, haga clic en la opción Personal, situada debajo de la sección Búsquedas sugeridas.
No verá la opción Personal si no ha creado ninguna plantilla personalizada.
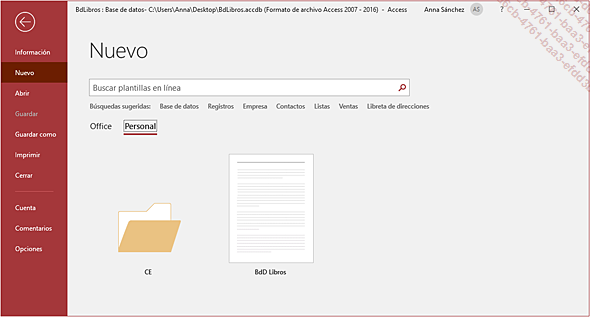
Las plantillas personalizadas se guardan en la carpeta C:\Usuarios\nombre_de_usuario\AppData\Roaming\Microsoft\Templates\Access. Si esta carpeta incluye subcarpetas, también aparecerán en la ventana Personal en forma de carpeta. Este es el caso de la carpeta CE del ejemplo anterior.
Si la plantilla que quiere utilizar está almacenada en una carpeta, haga clic en ella para seleccionarla.
Cuando se seleccione una carpeta, haga clic en el botón Inicio para volver a la lista principal de las plantillas personalizadas.
Haga clic en el nombre de la plantilla que desee utilizar.
Cambie, si lo desea, el nombre de la nueva base de datos en la sección Nombre de archivo; no es necesario escribir la extensión del archivo (.accdb), ya que Access la agrega automáticamente.
La ubicación de la carpeta en la que
se guardará la nueva base de datos aparece en la sección Nombre de archivo. Si desea cambiar
la ubicación, haga clic en el botón  , seleccione la carpeta en la que deberá guardarse
la base de datos y haga clic en el botón Aceptar.
, seleccione la carpeta en la que deberá guardarse
la base de datos y haga clic en el botón Aceptar.
Haga clic en el botón...
Crear una plantilla de base de datos
Si ninguna de las plantillas propuestas por Access le sirve, puede crear su propia plantilla de base de datos.
Si el contenido de la plantilla debe crearse por completo, cree una nueva base de datos en blanco (véase Crear una base de datos nueva) y, a continuación, agréguele los objetos deseados.
Si la plantilla debe basarse en una base de datos existente, ábrala y realice las modificaciones pertinentes.
Si la plantilla debe basarse en una de sus plantillas personalizadas o en una plantilla en línea, cree una base de datos basada en esta plantilla (véase Crear una base de datos con una plantilla) y realice las modificaciones que desee.
Haga clic en la pestaña Archivo, seleccione la opción Guardar como y, a continuación, compruebe que la opción Guardar base de datos como de la sección Tipos de archivo esté seleccionada.
Seleccione la opción Plantilla (*.accdt) que aparece en la sección Tipos de archivo de base de datos y, a continuación, haga clic en el botón Guardar como.
Se abrirá el cuadro de diálogo Crear una plantilla nueva desde la base de datos.
Especifique el nombre de la plantilla en la sección Nombre.
Especifique, si es necesario, un texto que describa la plantilla de base de datos en la sección Descripción.
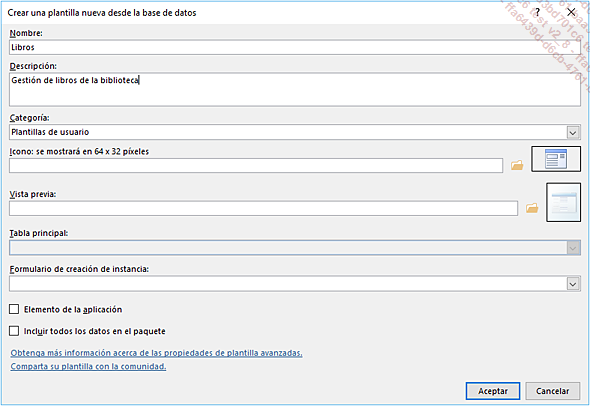
Asegúrese de que la opción...
Abrir/cerrar una base de datos
Abrir una base de datos
Pestaña Archivo - opción Abrir
Haga clic en la opción Este PC situada en la sección Abrir.
También puede utilizar el método abreviado de teclado CtrlA (la pestaña Archivo no debe estar activa) o hacer clic en el vínculo Abrir otros Archivos que se muestra al abrir la aplicación Access y, a continuación, seleccionar Este PC.
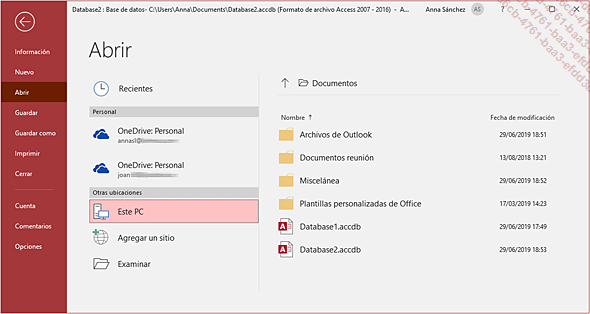
En el panel de la derecha, podrá ver el contenido de la carpeta Documentos o de la carpeta activa si tiene abierta una base de datos en la aplicación Access.
Realice una de estas acciones:
-
Si la base de datos que desea abrir está guardada en una subcarpeta, haga clic en dicha carpeta.
-
Si no le conviene ninguna de las carpetas propuestas, haga clic en el nombre de la carpeta abierta.
El cuadro de diálogo Abrir aparecerá en pantalla. La carpeta aparecerá seleccionada.
Acceda a la carpeta que contenga la base de datos que desea abrir.
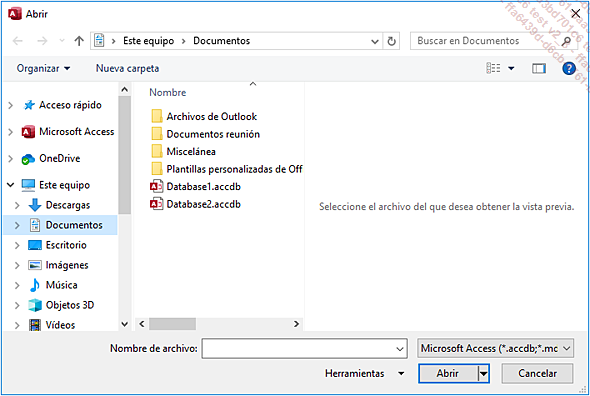
La extensión accdb puede aparecer o no, en función de si la opción correspondiente está activa o no en Windows. Aquí se encuentran los botones de los cuadros de diálogo Abrir utilizados en todas las aplicaciones de Microsoft Office.
Para abrir la base de datos, haga doble clic en el nombre o seleccione el botón Abrir después de haberla seleccionado.
La lista asociada al botón...
Utilizar la lista de bases de datos recientes
Para abrir rápidamente una de las últimas bases de datos utilizadas, haga clic en la opción Abrir de la pestaña Archivo, seleccione la opción Recientes y, a continuación, haga clic en el nombre de la base de datos de la lista que desee abrir.
De forma predeterminada, se muestran las últimas 25 bases de datos utilizadas en esta lista. Si la lista está completa (25 bases de datos de forma predeterminada), cada vez que abra una base de datos, la última base de datos de esta lista desaparecerá para dejar su lugar a la que acaba de abrir, que se colocará la primera de la lista.
Para conservar una base de datos en la lista
de bases de datos recientes, señale la base de datos en
cuestión y, a continuación, haga clic en el símbolo  situado a la derecha del nombre de la base de
datos correspondiente.
situado a la derecha del nombre de la base de
datos correspondiente.
También puede hacer clic con el botón derecho en la base de datos que desee conservar en la lista y, a continuación, seleccionar la opción Anclar este documento en la lista.
La base de datos así anclada se muestra la primera de la lista Recientes.
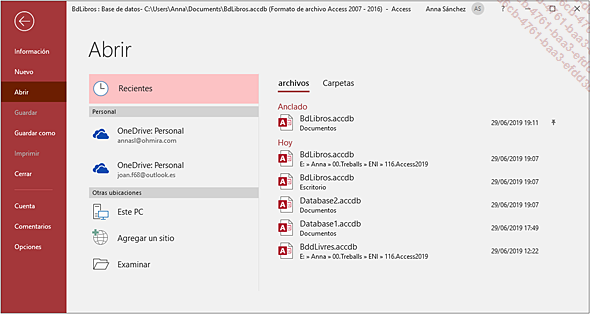
La carpeta en la que se guardará la base de datos aparece debajo de su nombre.
Para quitar una base de datos anclada a la
lista, haga clic en el símbolo  ; la base de datos desaparecerá automáticamente
cuando haya llegado...
; la base de datos desaparecerá automáticamente
cuando haya llegado...
Establecer una contraseña para la apertura de una base de datos
Se trata de cifrar una base de datos con una contraseña para impedir que los usuarios no autorizados puedan abrirla.
Si la aplicación Access no está abierta, iníciela.
Si la aplicación Access está abierta, y si es necesario, cierre la base de datos activa: pestaña Archivo - opción Cerrar.
Aunque la base de datos activa sea aquella para la que desea establecer una contraseña, debe cerrarla de todas formas, puesto que debe estar abierta en modo Exclusivo.
En la pestaña Archivo, haga clic en la opción Abrir.
Acceda a la carpeta en la que esté guardada la base de datos correspondiente y, a continuación, seleccione el archivo asociado a la base de datos que desee proteger.
Abra la lista asociada al botón Abrir y, a continuación, haga clic en la opción Abrir en modo exclusivo.
Si es necesario, active el contenido bloqueado haciendo clic en el botón Habilitar contenido de la barra de mensajes.
En la pestaña Archivo, haga clic en la opción Información y, a continuación, seleccione el botón Cifrar con contraseña.
Introduzca la contraseña en el cuadro de texto Contraseña y, a continuación, confirme la contraseña en la sección Confirmar contraseña.
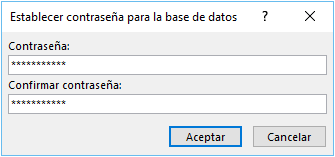
Los caracteres introducidos...
Utilizar archivos de versiones anteriores a Access 2007
Al igual que las bases de datos creadas en las aplicaciones Access 2007, Access 2010 y Access 2013, las bases de datos creadas en la aplicación Access 2016 llevan la extensión .accdb, mientras que las creadas en las versiones 2000, 2002 o 2003 llevan la extensión .mdb.
No obstante, es posible guardar una base de datos en formato Access 2000, 2002 o 2003, o incluso abrir una base de datos creada en una versión anterior a Access 2007. De esta forma, una persona que posea Access 2003 podrá, a pesar de ello, abrir una base de datos creada en Access 2007, Access 2010, Access 2013 o Access 2016.
Guardar una base de datos en formato Access 2002-2003 o Access 2000
Una base de datos guardada en formato Access anterior a la versión 2007 podrá abrirse en las versiones 2000, 2002 y 2003 de Access. Sin embargo, tenga en cuenta que, si se incluyen nuevas características de Access en la base de datos (archivos adjuntos, campos multivalor, etc.), no podrá guardarla en un formato de versión anterior a Access 2007. Además, si abre en la aplicación Access 2016 una base de datos guardada en formato Access versión 2000, 2002 o 2003, no podrá utilizar las nuevas características de Access, ya que, en este caso, no aparecerán las opciones correspondientes.
Cree una nueva base de datos y, a continuación, incluya en ella los objetos deseados o, si la base de datos ya existe, ábrala.
Asegúrese de que todos los objetos de la base de datos estén cerrados.
Haga clic en la pestaña Archivo y, a continuación, seleccione la opción Guardar...
Compactar y reparar una base de datos
Las operaciones de compactación y reparación de una base de datos se han agrupado en un único proceso. La compactación permite reducir el tamaño de la base de datos en el disco. De hecho, si elimina datos u objetos de una base de datos, esta corre el riesgo de fragmentarse y de utilizar espacio en el disco inútilmente. La compactación también permite reparar una base de datos dañada.
Si la compactación de la base de datos debe realizarse en la base de datos original, abra la base de datos que desee compactar: la base de datos compactada sustituirá a la base de datos original.
Si la compactación de la base de datos debe realizarse en una copia de la base de datos original, cierre la base de datos activa para que no haya ninguna base de datos abierta.
Haga clic en la pestaña Herramientas de base de datos y, a continuación, seleccione el botón Compactar y reparar base de datos del grupo Herramientas.
Si una base de datos está abierta, se compactará inmediatamente.
De lo contrario, si no hay ninguna base de datos abierta, el cuadro de diálogo Base de datos a compactar se mostrará en la pantalla.
En ese caso, seleccione la base de datos que desee compactar y, a continuación, haga clic en el botón Compactar.
Especifique un nombre, seleccione una carpeta para la versión...
Guardar una base de datos
Se trata de hacer una copia de seguridad de una base de datos.
Abra la base de datos de la que desee hacer una copia (véase Abrir/cerrar una base de datos).
Haga clic en la pestaña Archivo y, a continuación, seleccione la opción Guardar como.
A continuación, haga clic en la opción Realizar copia de seguridad de la base de datos de la sección Avanzadas y seleccione el botón Guardar como.
Especifique una ubicación para la copia de seguridad.
Cambie, si lo desea, el nombre de la copia de seguridad en la sección Nombre de archivo; de forma predeterminada, Access utiliza el nombre de la base de datos seguido del año, del mes y del día (por ejemplo, Libros_2016-05-29).
Haga clic en el botón Guardar.
Dividir una base de datos
Cuando se divide una base de datos, las tablas contenidas en ella se desplazan hacia una nueva base de datos. Después de la división, las tablas de la base de datos original están vinculadas a ella, es decir, están asociadas a las tablas originales que ahora forman parte de la nueva base de datos: los cambios realizados en las tablas originales de la nueva base de datos se reflejarán automáticamente en la base de datos que contiene las tablas vinculadas y viceversa.
Abra la base de datos que desee dividir.
En la pestaña Herramientas de base de datos, haga clic en el botón Base de datos de Access que aparece en el grupo Mover datos.
La ventana del Divisor de bases de datos se mostrará en la pantalla.
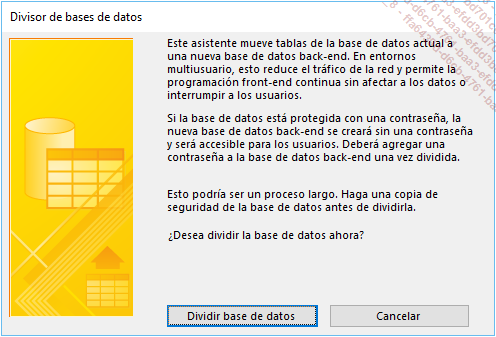
Haga clic en el botón Dividir base de datos.
El cuadro de diálogo Crear una base de datos back-end se mostrará en la pantalla.
Seleccione la carpeta en la que desee guardar la nueva base de datos y modifique, si lo desea, su nombre en el cuadro de texto Nombre de archivo.
Haga clic en el botón Dividir.
Haga clic en el botón Aceptar del mensaje que le informa de que la base de datos se ha dividido correctamente.
Agregar un elemento de aplicación a una base de datos
Los elementos de aplicación son plantillas que contienen uno o varios objetos que puede agregar a la base de datos activa. Por ejemplo, puede agregar el elemento de aplicación Tareas a su base de datos, así como insertar una tabla Tareas y los formularios DetallesDeLaTarea y HoraDeDatosDeLaTarea.
Abra la base de datos en la que desee agregar un elemento de aplicación.
Haga clic en la pestaña Crear y, a continuación, seleccione el botón Elementos de aplicación del grupo Plantillas.
Aparecerá la lista de elementos de aplicación disponibles en Access.
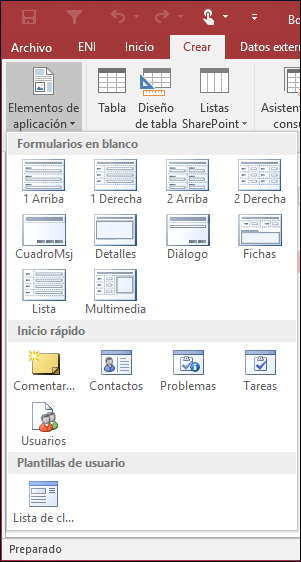
Los elementos de aplicación se clasifican en tres categorías:
|
Formularios en blanco |
Esta categoría contiene diez plantillas de formularios en blanco. Estas plantillas no contienen ningún campo y se seleccionarán para su presentación. |
|
Inicio rápido |
En esta categoría, hay disponibles cinco plantillas. Cada plantilla contiene uno o varios objetos a los que están asociados los campos. |
|
Plantillas de usuario |
Esta categoría contiene los elementos de aplicación creados por el usuario. Únicamente verá esta categoría si ha creado algún elemento de aplicación personalizado. |
Haga clic en el elemento de aplicación que desee agregar a su base de datos.
Aparecerá brevemente...
 Ediciones ENI Editorial | líder en informática
Ediciones ENI Editorial | líder en informática