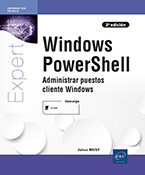Sistema y características
Introducción
Tras revisar el conjunto de cmdlets básicos y las distintas unidades Windows PowerShell, entremos de lleno en el asunto: la administración de los puestos de trabajo en Windows.
En este capítulo veremos cómo realizar tareas administrativas que afectan directamente al núcleo del sistema Windows: habilitar y deshabilitar características de Windows, administración de los procesos, de los servicios, etc.
Las características de Windows
Con Windows 7 y las versiones anteriores, es posible llevar a cabo tareas de administración desde la consola de comandos con el ejecutable Dism.exe. Es posible instalar actualizaciones, paquetes de idiomas, características de Windows, y mucho más. Además de un ejecutable, Dism está presente también como un módulo en Windows PowerShell. Esto quiere decir que las acciones que pueden realizarse con Dism.exe tienen su equivalente en varios cmdlets.
Es posible consultarlos gracias al siguiente comando:
PS C:\Users\Alejandro> Get-Command -Module Dism
CommandType Name Version Source
----------- ---- ------- ------
Alias Add-AppProvisionedPackage 3.0 Dism
Alias Add-ProvisionedAppPackage 3.0 Dism
Alias Add-ProvisionedAppxPackage 3.0 Dism
Alias Apply-WindowsUnattend 3.0 Dism
Alias Get-AppProvisionedPackage 3.0 Dism ...Las aplicaciones de Microsoft Store
Con la aparición de Windows 8, Microsoft ha implementado una nueva categoría de aplicaciones, más conocida como apps. Sin embargo, este nuevo tipo de aplicaciones no llega solo: Microsoft ha inaugurado una tienda de aplicaciones que permite descargar e instalar nuevas apps. Con Windows 10, Microsoft ha lanzado una plataforma universal, llamada Universal Windows Platform (llamada habitualmente UWP), que permite ejecutar la versión PC y móvil de una misma app sobre arquitecturas de procesador muy diferentes (x86 para el PC y ARM para el móvil).
Incluida de manera nativa en Windows 10, la aplicación Microsoft Store es el repositorio de aplicaciones que permiten, así, instalar en el equipo nuevas apps. Por defecto, Windows 10 autoriza la instalación de nuevas apps solo desde Microsoft Store. El conjunto de aplicaciones presentes en este repositorio están probadas, validadas y firmadas por el fabricante de Redmond.
Si una empresa desea desplegar una app (por ejemplo, una aplicación de negocio que ha desarrollado de manera interna) no puede permitirse esperar a esta validación, de modo que es posible instalar apps directamente a través de Windows PowerShell. Este procedimiento se denomina SideLoading.
Sin embargo, si desea utilizar SideLoading, puede que necesite una clave de licencia, así como cumplir ciertos requisitos previos a nivel técnico. Consulte la siguiente lista para conocer el conjunto de puntos en función del sistema operativo utilizado.
Windows 8/8.1
-
Licencia:
-
Windows 8/8.1 Entreprise:
-
Si está unido a un dominio de Active Directory, no se necesita una licencia suplementaria.
-
Si no está unido a un dominio de Active Directory (WORKGROUP), se requiere una clave de activación SideLoading instalada y activada.
-
Windows 8/8.1 Profesional: se requiere una clave de activación SideLoading instalada y activada.
-
Activar la directiva Allow all trusted apps to install: hay que habilitar la directiva por GPO (o directiva local). Esta directiva se encuentra en la siguiente ubicación: Plantillas administrativas - Componentes Windows - App Package Deployment.
-
Instalar una app firmada: la aplicación que se va a instalar debe estar firmada por una entidad de certificación reconocida por los clientes, lo que significa que el certificado o la cadena...
Los procesos
La gestión de procesos en los puestos de trabajo es una tarea importante. Se trata de conocer, en todo momento, el conjunto de programas que se ejecutan en Windows y los recursos de hardware (procesador y memoria) que consumen.
Puede realizar las mismas acciones que en el Administrador de tareas de Windows: finalizar o ejecutar nuevos procesos y también recuperar información sobre ellos.
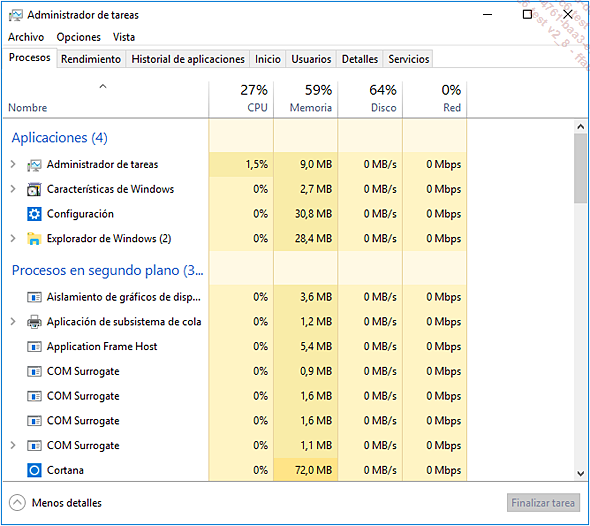
El Administrador de tareas
1. Obtener la lista de procesos
El cmdlet que permite recuperar el conjunto de procesos activos en el puesto de trabajo es Get-Process. He aquí algunos parámetros que pueden utilizarse con este cmdlet:
|
Parámetro |
Descripción |
|
-FileVersionInfo |
Obtiene información acerca de la versión del archivo del programa que se ejecuta en el proceso. |
|
-Id<Int32[]> |
Especifica uno o varios procesos por su número de identificador de proceso (PID). |
|
-Name<String[]> |
Especifica uno o varios procesos por su nombre. |
Ejemplo: obtener la lista de todos los procesos activos en el puesto local
PS C:\Windows\system32> Get-Process
Handles NPM(K) PM(K) WS(K) CPU(s) Id SI ProcessName
------- ------ ----- ----- ------ -- -- -----------
230 14 7348 13524 0,11 5396 0 audiodg
225 15 4820 17952 0,08 1564 2 backgroundTaskHost
168 12 3372 14240 0,16 5588 2 conhost
288 12 1364 3944 0,23 384 0 csrss
125 9 1384 ...Los servicios
Los servicios de Windows son programas que, en función de su modo de arranque, se ejecutan permanentemente, o bien arrancan solo en caso necesario. También es posible desactivar estos servicios, y en ese caso no arrancar jamás. Cada servicio ejecuta, en realidad, uno o varios procesos visibles en el Administrador de tareas.
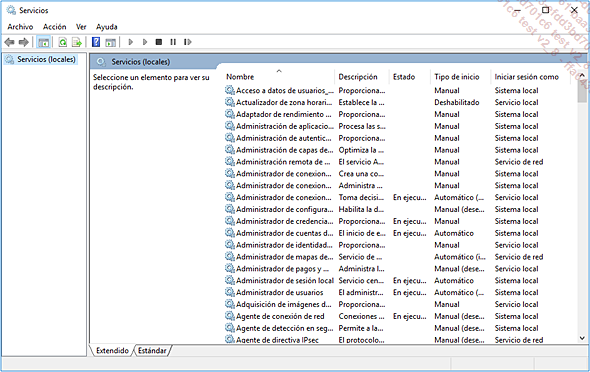
Lista de servicios
El administrador de servicios de Windows proporciona cuatro modos de arranque que puede configurar para cada servicio:
|
Tipo de inicio |
Descripción |
|
Manual |
El arranque del servicio está autorizado, y lo arranca Windows automáticamente cuando es necesario. |
|
Automático |
El servicio arranca automáticamente con el inicio de Windows. |
|
Automático (inicio retrasado) |
El servicio arranca automáticamente, pero con cierto retraso respecto al inicio de la sesión. |
|
Deshabilitado |
El servicio no arrancará en ningún caso. |
1. Manipulaciones básicas
Con Windows PowerShell, la administración de los servicios y los procesos se realiza de forma similar. Los cmdlets utilizados son:
-
Get-Service: recupera el estado de uno o varios servicios.
-
Start-Service: arranca uno o varios servicios.
-
Restart-Service: reinicia uno o varios servicios.
-
Stop-Service: detiene uno o varios servicios.
a. Obtener información acerca de los servicios
Para comenzar, el comando Get-Service permite recuperar el estado de cada servicio presente en Windows. He aquí una presentación de los parámetros utilizados para este cmdlet:
|
Parámetro |
Descripción |
|
-DependentServices |
Obtiene únicamente los servicios que dependen del servicio especificado. |
|
-DisplayName<String[]> |
Especifica los nombres para mostrar de los servicios que hay que recuperar. |
|
-Name<String[]> |
Especifica los nombres de los servicios que hay que recuperar. |
|
-RequiredServices |
Obtienen únicamente los servicios que este servicio requiere. |
Ejemplo: obtener la lista de todos los servicios y su estado en el puesto local
PS C:\WINDOWS\system32> Get-Service
Status Name DisplayName
------ ---- -----------
Stopped AarSvc_33456 AarSvc_33456 ...El equipo y el sistema operativo
En esta sección veremos los cmdlets que permiten interactuar con el equipo y el sistema operativo Windows. He aquí un resumen:
-
Add-Computer: permite unir el equipo a un dominio o grupo de trabajo.
-
Remove-Computer: retira el equipo local de su dominio.
-
Rename-Computer: renombra el equipo.
-
Restart-Computer: reinicia el equipo.
-
Reset-ComputerPassword: reinicia el canal seguro entre el equipo y su dominio.
-
Stop-Computer: detiene el equipo.
-
Test-ComputerSecureChannel: comprueba el canal seguro. También permite repararlo en caso necesario.
1. Renombrar el equipo
El cmdlet que se estudia aquí permite renombrar el equipo antes, por ejemplo, de integrarlo en un dominio Active Directory. Rename-Computer se utiliza fácilmente con los siguientes parámetros:
|
Parámetro |
Descripción |
|
-ComputerName<String> |
Especifica el equipo (local o remoto). |
|
-Confirm |
Solicita una confirmación antes de ejecutar el comando. |
|
-DomainCredential<PSCredential> |
Indica la cuenta que posee permisos para conectarse al dominio. |
|
-LocalCredential<PSCredential> |
Indica la cuenta que posee permisos para conectarse al equipo indicado mediante el parámetro -ComputerName. |
|
-NewName<String> |
Designa el nuevo nombre que se asignará al equipo. El nombre puede contener únicamente caracteres alfanuméricos (A-Z o 0-9) y el guion (-). |
|
-Protocol<String> |
Especifica el protocolo utilizado para renombrar el equipo remoto. Los posibles valores son DCOM y WSMan. Por defecto, se utiliza el protocolo DCOM. |
|
-Restart |
Se realizará un reinicio automático del equipo tras ejecutar el comando. Se requiere un reinicio para que el cambio de nombre tenga efecto. |
Ejemplo 1: renombrar un equipo local (no unido a un dominio Active Directory)
PS C:\Windows\system32> Rename-Computer -NewName "PC-12345" -Restart En este ejemplo, se asigna el nombre PC-12345 al equipo, y este se reiniciará automáticamente para que el cambio tenga efecto. Por defecto, este comando se ejecuta con la cuenta del usuario en curso. Si este usuario no posee permisos de administrador en la máquina, debe utilizar el parámetro -LocalCredential especificando una cuenta que posea estos permisos.
Ejemplo 2: renombrar un equipo local (unido a un dominio Active Directory)
El siguiente ejemplo muestra cómo renombrar un equipo que ya está presente...
La protección del sistema
Windows posee una característica nativa de protección del sistema una vez se encuentra habilitada, cuyo objetivo es crear puntos de restauración de manera regular, y también tras un cambio a nivel del sistema operativo: instalación de controladores, actualizaciones, etc. Es posible crear un punto de restauración manualmente a través de la interfaz gráfica de Windows, y también mediante Windows PowerShell.
Los cmdlets de Windows PowerShell le ofrecen la posibilidad de administrar esta característica. He aquí los comandos:
-
Checkpoint-Computer: permite crear un punto de restauración.
-
Disable-ComputerRestore: desactiva la característica de protección del sistema.
-
Enable-ComputerRestore: activa la característica de protección del sistema.
-
Get-ComputerRestorePoint: recupera la lista de puntos de restauración guardados en el puesto de trabajo.
-
Restore-Computer: permite ejecutar una restauración del sistema.
Para acceder a las opciones de protección del sistema, haga clic con el botón derecho en el botón Inicio y seleccione Sistema en la lista de accesos directos. Se abre la aplicación Parámetros: haga clic en el enlace Información del sistema. En la ventana que se abre, haga clic en el vínculo Configuración avanzada del sistema y a continuación, en la nueva ventana, haga clic en la pestaña Protección del sistema.
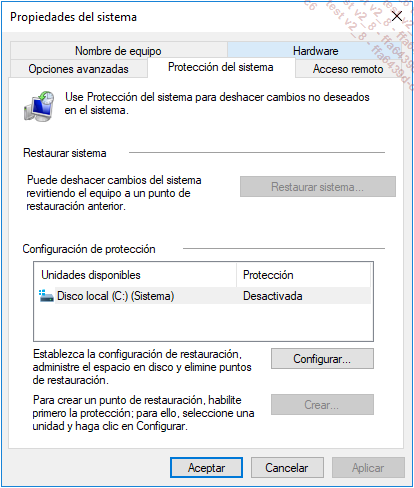
Ventana de configuración de la característica Protección del sistema
1. Activar la protección del sistema
Enable-ComputerRestore permite activar la protección del sistema. Este cmdlet se utiliza de una manera muy simple, especificando sobre qué unidad la desea activar.
|
Parámetro |
Descripción |
|
-Drive<String[]> |
Indica la unidad o las unidades de tipo sistema de archivos. Las unidades de red no están permitidas. |
Ejemplo: activación de la protección del sistema en la unidad C:
PS C:\Windows\system32> Enable-ComputerRestore -Drive C: La activación de esta característica de Windows debe hacerse obligatoriamente en la unidad donde está instalado el sistema operativo. Tiene la posibilidad de activar la protección del sistema en otras unidades con objeto de aumentar el tamaño máximo disponible para guardar...
 Ediciones ENI Editorial | líder en informática
Ediciones ENI Editorial | líder en informática