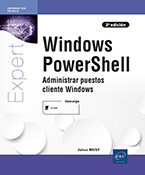Administrar el hardware y los dispositivos
Introducción
En este capítulo aprenderá a administrar ciertos componentes de un puesto de trabajo, en particular la tarjeta de red, que es uno de los elementos más importantes en la actualidad de cualquier ordenador. Veremos también la administración de discos y la gestión de la energía.
A continuación veremos los dispositivos, en particular las operaciones de administración básica sobre los dispositivos de impresión en Windows.
Las tarjetas de red
Es posible configurar los dispositivos de red desde Windows 8. Si desea gestionar esta característica en Windows 7, utilice el ejecutable netsh.exe. En Windows 7 solo está disponible el cmdlet Test-Connection.
La configuración de red en un puesto de trabajo resulta algo indispensable en la actualidad. Incluso aunque la mayoría de los parámetros de red los proporcionan automáticamente los servidores DHCP (Dynamic Host Configuration Protocol), puede ser necesario, en ciertas situaciones, configurar los parámetros manualmente, tanto la parte IP como DNS. También puede ser necesario comprobar la accesibilidad de un puesto remoto para saber si se encuentra o no conectado.
Los cmdlets estudiados son los siguientes:
-
Test-Connection: envía paquetes con peticiones eco ICMP (equivalentes al comando ping).
-
Get-NetAdapter: recupera la lista de adaptadores de red (Ethernet, Wi-Fi, etc.).
-
Get-NetIPInterface: recupera la lista de interfaces IP configuradas.
-
Get-NetIPAddress: recupera la dirección IP de una interfaz.
-
Get-NetRoute: muestra la tabla de enrutamiento.
-
New-NetIPAddress: configura una nueva dirección IP en una interfaz.
-
Remove-NetIPAddress: elimina la dirección IP de una interfaz.
-
Remove-NetRoute: elimina una entrada de la tabla de enrutamiento.
-
Set-NetIPInterface: modifica uno o varios parámetros de una interfaz.
-
Get-DnsClientServerAddress: recupera las direcciones IP de los servidores DNS.
-
Set-DnsClientServerAddress: define las direcciones de los servidores DNS.
-
Resolve-DnsName: resuelve los nombres DNS o IP.
-
Get-DnsClientCache: recupera la caché DNS del puesto de trabajo.
-
Clear-DnsClientCache: vacía la caché DNS.
-
Register-DnsClient: renueva la inscripción del cliente DNS.
-
Add-VpnConnection: agrega una nueva conexión VPN.
-
Get-VpnConnection: recupera la información de conexión de una conexión VPN.
-
Set-VpnConnection: modifica los parámetros de una conexión VPN.
-
Remove-VpnConnection: elimina una conexión VPN.
1. Realizar un ping
Si durante la ejecución de un script tiene que realizar interacciones con distintas máquinas a través de la red, puede resultar interesante en primer lugar saber si están todas en línea. En caso contrario, el script puede desarrollarse de manera totalmente incongruente y tener consecuencias nefastas.
Para...
Las conexiones VPN
Las conexiones VPN le permiten establecer un vínculo seguro con la red de su empresa pasando por Internet. Tanto si se encuentra en la sede de algún cliente o en cualquier otro lugar equipado con una conexión a Internet, tiene la posibilidad de conectarse a la red de su empresa a través de una conexión VPN, y así acceder al conjunto de puestos de trabajo y servidores.
Windows PowerShell permite gestionar las conexiones VPN y esto es lo que veremos a continuación.
1. Crear una conexión VPN
Es posible crear una conexión VPN en un puesto de trabajo por línea de comando Windows PowerShell de manera muy simple utilizando Add-VpnConnection.
Debe configurarse el cliente VPN en función de la configuración del servidor VPN: método de autenticación, encriptación…
Para hacerse una idea de los parámetros, he aquí una tabla resumen:
|
Parámetro |
Descripción |
|
-AllUserConnection |
Indica que la conexión VPN se crea en la libreta de teléfonos global. Esta conexión será visible para todos los usuarios del puesto de trabajo. |
|
-AuthenticationMethod<String[]> |
Especifica el método de autenticación que se ha de utilizar para la conexión VPN. Los posibles valores son: PAP, CHAP, MSCHAPv2, EAP. |
|
-DnsSuffix<String> |
Especifica el sufijo DNS para la conexión VPN. |
|
-EncryptionLevel<String> |
Especifica el nivel de encriptación para la conexión VPN. Los posibles valores son: NoEncryption, Optional, Required, Maximum. |
|
-Force |
Indica que la clave precompartida (PSK) se provee a través de un canal no seguro si se utiliza el protocolo L2TP. |
|
-IdleDisconnectSeconds<UInt32> |
Indica el tiempo de inactividad, en segundos, antes de que la conexión VPN se corte. |
|
-L2tpPsk<String> |
Especifica el valor de la clave precompartida (PSK) que se va a utilizar para la autenticación L2TP. Si no se especifica este parámetro, se utiliza un certificado para L2TP. |
|
-Name<String> |
Indica el nombre de la conexión VPN. |
|
-RememberCredential |
Indica que se guardan las credenciales de la conexión VPN. |
|
-ServerAddress<String> |
Indica la dirección del servidor VPN. Esta dirección puede ser de tipo URL, IPv4 o IPv6. |
|
-SplitTunneling |
Activa la característica Split Tunneling. Por defecto, está desactivada.... |
La gestión de discos
Es posible administrar discos a través de cmdlets Windows PowerShell desde Windows 8. En Windows 7, puede utilizar el ejecutable diskpart.exe, que permite realizar la mayoría de las acciones que se describen en esta sección.
La gestión de discos, elementos imprescindibles para almacenar datos, es primordial en el seno de Windows. Windows PowerShell permite administrar los discos duros físicos y también los discos duros virtuales.
He aquí los cmdlets que se estudiarán:
-
Get-Disk: devuelve la lista de los discos visibles por el sistema operativo.
-
Get-Partition: devuelve una lista de todas las particiones visibles.
-
Resize-Partition: permite redimensionar el tamaño de una partición.
-
Get-ParticionesupportSize: recupera los tamaños mínimo y máximo soportados por la partición.
-
New-Partition: crea una nueva partición.
-
Format-Volume: permite dar formato a una unidad.
-
Add-PartitionAccessPath: agrega una letra de unidad a una partición.
-
Remove-PartitionAccessPath: elimina la letra de unidad de una partición.
-
Initialize-Disk: permite inicializar un disco.
-
Set-Disk: permite realizar acciones sobre el disco (cambiar la tabla de particiones, configurar un disco fuera de conexión o de solo lectura).
-
Clear-Disk: elimina la configuración del disco (¡y los datos!).
-
Optimize-Volume: permite optimizar el rendimiento de las unidades (desfragmentación de los datos, TRIM).
-
Repair-Volume: permite buscar y corregir los errores del sistema de archivos en las unidades.
-
Remove-Partition: elimina una partición.
-
New-VHD: crea un nuevo disco duro virtual.
-
Mount-VHD: monta un disco duro virtual.
-
Optimize-VHD: compacta los datos de un disco duro virtual de tipo extensión dinámica (recuperar el espacio en disco).
-
Convert-VHD: convierte un disco duro virtual (de VHD a VHDX o de tamaño fijo a extensión dinámica).
-
Resize-VHD: permite redimensionar el tamaño máximo de un disco duro virtual.
1. Los discos duros
Los discos duros se corresponden con todos los tipos de almacenamiento presentes y conectados al equipo. Estos discos pueden ser discos duros (físicos o virtuales) y también discos extraíbles: llaves USB, tarjetas SDHC/SDXC, etc.
El cmdlet Get-Disk permite recuperar el conjunto de discos duros conectados al equipo...
La gestión de la energía
La gestión de la energía de los puestos de trabajo es un asunto que preocupa a cada vez más empresas y que como mínimo conviene abordar. Sin embargo, en la actualidad Windows PowerShell no posee cmdlets específicos para la gestión de la energía. El ejecutable powercfg.exe permite administrar el plan de energía en un sistema local. Pero Windows PowerShell también permite realizar algunas acciones a través del objeto WMI Win32_PowerPlan.
1. Mostrar los planes de energía
Para ver todos los planes de energía configurados en un puesto de trabajo, se utiliza un consumidor WMI para consultar la clase Win32_PowerPlan presente en el espacio de nombres root\cimv2\power.
PS C:\Windows\system32> Get-CimInstance -Namespace root\cimv2\power
-ClassName Win32_PowerPlan
Caption :
Description : Equilibra automáticamente el rendimiento con el consumo
de energía en el hardware que lo permita.
ElementName : Uso normal
InstanceID : Microsoft:PowerPlan\{381b4222-f694-41f0-9685-ff5bb260df2e}
IsActive : False
PSComputerName:
Caption :
Description : Mejora...La gestión de las impresoras
Desde Windows 8, es posible administrar las impresoras con cmdlets de Windows PowerShell. Si desea administrar las impresoras con Windows 7, puede utilizar el ejecutable printui.exe, que ofrece las mismas posibilidades.
La impresora es uno de los dispositivos más habituales en los puestos de trabajo, ya sea en el mundo profesional o para un uso personal. Windows PowerShell permite administrar las impresoras en los puestos de trabajo únicamente por línea de comandos: agregar un controlador, agregar un puerto, agregar una impresora y otros muchos puntos son los que abordaremos en esta sección.
Los cmdlets estudiados para la administración de las impresoras son los siguientes:
-
Get-PrinterDriver: recupera la lista de controladores de impresión instalados.
-
Add-PrinterDriver: agrega un controlador de impresión.
-
Remove-PrinterDriver: elimina un controlador de impresión.
-
Add-PrinterPort: crea un nuevo puerto de impresión.
-
Get-PrinterPort: recupera la lista de puertos de impresión.
-
Remove-PrinterPort: elimina un puerto de impresión.
-
Add-Printer: agrega una nueva impresora.
-
Get-Printer: recupera la lista de impresoras configuradas en el puesto de trabajo.
-
Remove-Printer: elimina una impresora.
1. Los controladores de impresión
Antes de poder agregar una impresora en un puesto de trabajo, hay que comprender esta parte dedicada a la administración de controladores de impresión. Estos controladores son programas que permiten interactuar con el sistema operativo y el dispositivo: resultan, por tanto, elementos obligatorios para poder utilizar una impresora.
a. Conocer los controladores de impresión instalados
Para recuperar en cualquier momento la información correspondiente a los controladores de impresión instalados en un puesto de trabajo, puede utilizar el cmdlet Get-PrinterDriver. Este comando devuelve una lista de controladores con su nombre, el entorno en el que trabajan, el número de versión mayor y el fabricante.
|
Parámetro |
Descripción |
|
-Name<String[]> |
Especifica el nombre del controlador o de los controladores de impresión que se han de recuperar. |
|
-PrinterEnvironment<String[]> |
Especifica el entorno del controlador de impresión. |
Ejemplo: obtener la lista de controladores de impresión instalados
PS C:\Windows\system32> Get-PrinterDriver... Ediciones ENI Editorial | líder en informática
Ediciones ENI Editorial | líder en informática