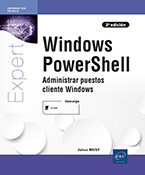Configurar el sistema y las herramientas
Las tareas planificadas
Es posible administrar tareas planificadas desde Windows 8. Si desea administrar esta característica en Windows 7, utilice el ejecutable schtasks.exe.
Veremos en esta sección la administración de las tareas planificadas con Windows PowerShell. Desde su creación hasta su configuración, es posible automatizar el conjunto de tareas por línea de comandos PowerShell.
El Programador de tareas, accesible desde las Herramientas administrativas del Panel de control, permite lanzar programas o scripts a horas concretas o tras un evento determinado. Por ejemplo, puede lanzar un ejecutable todas las tardes a las 23 horas, o bien un script de PowerShell tras la aparición de un evento determinado en el registro de eventos de Windows.
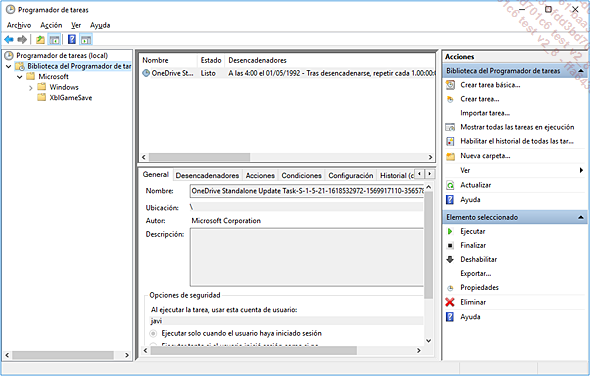
El Programador de tareas
He aquí los cmdlets que vamos a describir para la administración de las tareas planificadas:
-
Get-ScheduledTask: obtener información acerca de las tareas planificadas existentes.
-
New-ScheduledTask: crear una tarea planificada.
-
New-ScheduledTaskAction: crear un nuevo objeto de tipo Scheduled-TaskAction.
-
New-ScheduledTaskTrigger: crear un nuevo objeto de tipo ScheduledTaskTrigger.
-
New-ScheduledTaskSettingsSet: crear un nuevo objeto de tipo ScheduledTaskSettingsSet.
-
Register-ScheduledTask: registrar una tarea planificada.
-
Set-ScheduledTask: modificar una tarea planificada.
-
Enable-ScheduledTask: activar una tarea planificada.
-
Disable-ScheduledTask: desactivar una tarea planificada.
-
Start-ScheduledTask: arrancar una tarea planificada.
-
Stop-ScheduledTask: detener una tarea planificada.
-
Export-ScheduledTask: exportar tareas planificadas.
-
Unregister-ScheduledTask: eliminar del registro una tarea planificada.
1. Visualizar las tareas planificadas
Antes de ver cómo crear nuevas tareas planificadas, veamos cómo recuperar las existentes. El cmdlet Get-ScheduledTask sirve para recuperar la lista de tareas planificadas, así como su ubicación.
|
Parámetro |
Descripción |
|
-TaskName<String[]> |
Indica el nombre de una o varias tareas planificadas. |
|
-TaskPath<String[]> |
Indica la ruta de acceso a la carpeta de la tarea planificada en el Programador de tareas. «\» representa la carpeta raíz. |
Ejemplo: mostrar el conjunto de tareas planificadas registradas
PS C:\WINDOWS\system32> Get-ScheduledTask | Select-Object TaskName,State
TaskName State ...Los registros de eventos
Cada ocurrencia de un evento (acción, error de un programa o de un servicio, inicio de sesión, etc.) se recoge en los registros de Windows. Estos son el equivalente de los logs para el sistema operativo. Así, la información contenida permite resolver problemas en Windows y también en otros programas instalados en el equipo.
Es posible consultar los registros a través de la interfaz gráfica que proporciona el Visor de eventos. Windows PowerShell posee dos cmdlets para consultar los registros de eventos: Get-EventLog y Get-WinEvent. El primer cmdlet permite consultar únicamente los registros de eventos clásicos (Aplicación, Sistema, etc.), el segundo ofrece un acceso al conjunto de registros de eventos generados con la tecnología Windows Event Log (Crimson), introducida con Windows Vista.
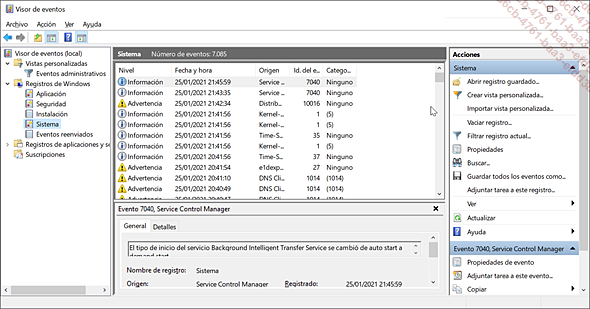
El Visor de eventos y los Registros de Windows
Listado de los registros accesibles con Get-EventLog
PS C:\WINDOWS\system32> Get-EventLog -LogName *
Max(K) Retain OverflowAction Entries Log
------ ------ -------------- ------- ---
20.480 0 OverwriteAsNeeded 4.436 Application
20.480 0 OverwriteAsNeeded 0 HardwareEvents
512 7 OverwriteOlder 0 Internet Explorer
20.480 0 OverwriteAsNeeded 0 Key Management Service
128 0 OverwriteAsNeeded 26 OAlerts
20.480 0 OverwriteAsNeeded 30.927 Security
20.480 0 OverwriteAsNeeded 7.086 System
15.360 0 OverwriteAsNeeded 804...Los parámetros regionales y de idioma
Es posible administrar los parámetros regionales y de idioma a partir de Windows 8. Con Windows 7, solo hay disponibles los siguientes cmdlets: Get-Culture y Get-UICulture.
Los parámetros regionales y de idioma no afectan únicamente a la interfaz gráfica de Windows. La ubicación, el código del teclado, los formatos de representación de las fechas, etc., son solo una pequeña parte de los parámetros regionales y de idioma configurados en Windows.
Vamos a explicar el rol de cada uno de estos parámetros.
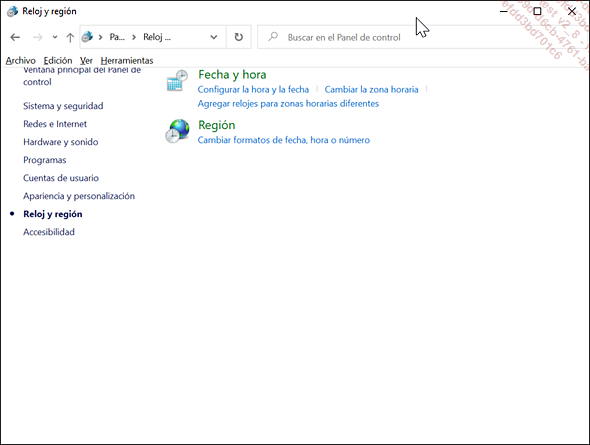
Categoría Fecha y hora y Región desde el Panel de control
La aplicación Configuración de Windows 10 incluye también una página dedicada a la gestión de los parámetros regionales. Puede abrirla haciendo clic en el icono Hora e idioma.
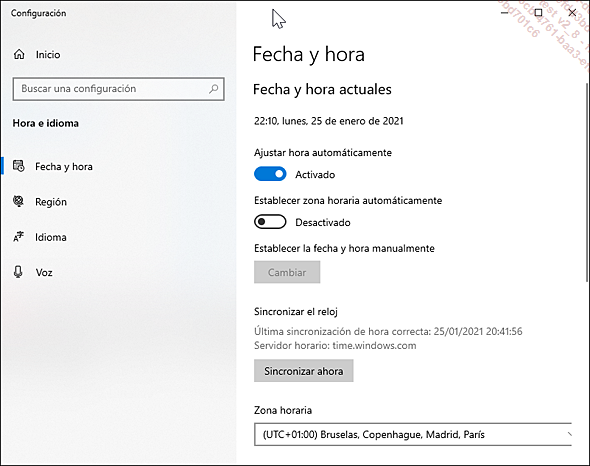
Sección Hora e idioma en la aplicación Configuración de Windows 10
He aquí una lista de los cmdlets que estudiaremos:
-
Get-Culture: obtener los parámetros regionales.
-
Get-UICulture: obtener el idioma de la interfaz gráfica de Windows.
-
Set-Culture: modificar los parámetros regionales.
-
Get-WinUserLanguageList: recuperar las preferencias de idioma.
-
Set-WinUserLanguageList: modificar las preferencias de idioma.
-
New-WinUserLanguageList: instanciar un nuevo idioma.
-
Get-WinHomeLocation: obtener la ubicación configurada.
-
Set-WinHomeLocation: modificar la ubicación.
1. Obtener los parámetros regionales
Get-Culture permite recuperar la información correspondiente a los parámetros regionales configurados en Windows. Esto incluye, entre otros, el idioma del dispositivo de entrada (teclado), el formato de representación de las fechas, números y divisas.
Este cmdlet se utiliza de una manera muy simple, pues no es preciso indicar ningún parámetro:
PS C:\Windows\system32> Get-Culture
LCID Name DisplayName
---- ---- -----------
1036 es-ES Español (España) Para obtener una lista más detallada de las propiedades de cultura actualmente definidas...
Achivo y compresión de archivos
Una de las novedades aportadas por la versión 5 de Windows PowerShell es la posibilidad de comprimir datos en archivos .zip directamente por línea de comandos. Para ello, hay disponibles dos cmdlets: Compress-Archive y Expand-Archive.
La compresión de archivos resulta imprescindible cuando se quiere compartir, enviar o publicar datos a través de la red. La segunda ventaja es, por supuesto, una mejora en el espacio ocupado y, por consiguiente, un ahorro en el ancho de banda de red.
He aquí los cmdlets detallados en esta sección y su rol:
-
Compress-Archive: permite comprimir uno o varios archivos y crear un archivo comprimido (archivo .zip).
-
Expand-Archive: permite descomprimir un archivo comprimido.
1. Compresión
Los diversos parámetros que ofrece el cmdlet Compress-Archive permiten realizar diversas acciones. La primera es crear un archivo comprimido (.zip) que puede contener uno o varios archivos que se comprimirán o no. La segunda afecta a la actualización de los archivos contenidos en un archivo comprimido; esta última acción ofrece la posibilidad, por ejemplo, de completar un archivo existente, agregando los nuevos archivos.
Cabe destacar, sin embargo, que este cmdlet presenta una limitación: no es posible crear archivos comprimidos de más de 2 GB. Se trata de una limitación a nivel de la API System.IO.Compression.ZipArchive, a la que invoca el cmdlet Compress-Archive.
He aquí los parámetros disponibles para utilizar este cmdlet:
|
Parámetro |
Descripción |
|
-CompressionLevel<String> |
Especifica el nivel de compresión que se aplicará durante la creación de un archivo comprimido. Hay tres valores posibles: Fastest, NoCompression, Optimal. Por defecto... |
 Ediciones ENI Editorial | líder en informática
Ediciones ENI Editorial | líder en informática