Organizar la logística
Introducción
Antes de realizar un catálogo, conviene configurar la tienda para organizar sus recursos (empleados, transportistas...), definir su perímetro (zonas, países) y las condiciones que se le aplican (monedas, impuestos, formas de pago…).
Estas funcionalidades todavía están dispersas en el menú de administración. Nosotros las hemos reagrupado en este capítulo, para que pueda operar siguiendo una lógica comercial coherente. Comenzaremos por definir el papel de los empleados de su sitio de comercio electrónico.
Los empleados
Para definir el papel de cada empleado, abra el menú CONFIGURAR - Parámetros Avanzados y seleccione la opción Equipo.
Por defecto, la lista solo muestra el administrador.
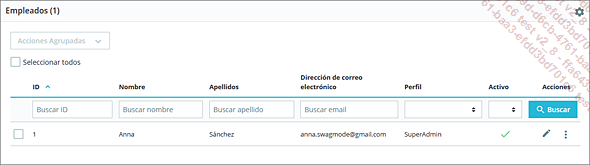
1. Crear un nuevo empleado
Haga clic en Añadir nuevo empleado.
Introduzca los datos relativos al empleado (Nombre, Apellido, Contraseña, etc.).
Para agregar una foto a un empleado, es preciso que este disponga de una cuenta en Prestashop.com. El proceso es gratuito y, si hace clic en la miniatura, la inscripción es casi inmediata.
Escoja sus Permisos del perfil en la lista correspondiente.
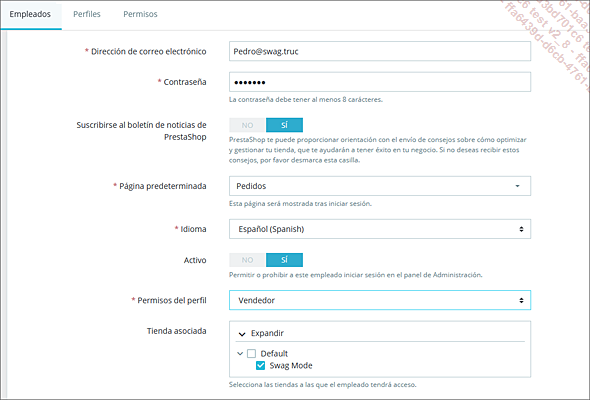
Haga clic en Guardar.
Un mensaje informa de que el empleado se ha creado; ahora aparece en la lista.
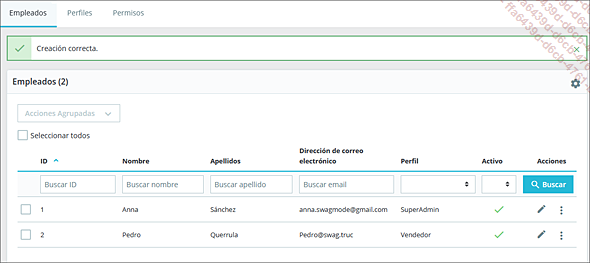
2. Los perfiles de empleado
Los permisos no se asignan directamente a los empleados, sino a «perfiles» tipo. De este modo, cuando añada un nuevo empleado, puede elegir el perfil de permisos al que quedará asignado, y gracias a ello no será preciso que defina una a una las autorizaciones que configuran ese perfil. De igual modo, las autorizaciones de las que goza un perfil se aplicarán automáticamente a todos los empleados que disponen de ese perfil.
En el menú CONFIGURAR - Parámetros Avanzados, seleccione Equipo y luego la pestaña Perfiles.
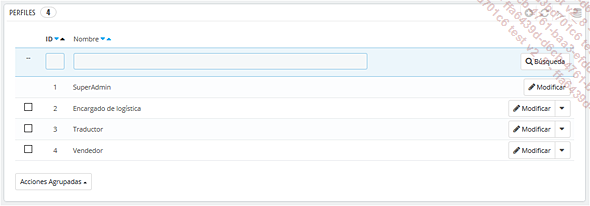
Para modificar el nombre de un perfil, haga
clic en el icono  situado
en el extremo de la línea del perfil y escríbalo
en la zona Nombre.
situado
en el extremo de la línea del perfil y escríbalo
en la zona Nombre.
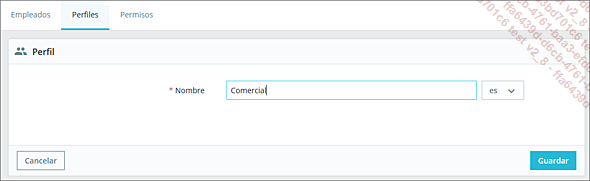
Observe que el nombre puede cambiarse en los diversos idiomas haciendo clic en el símbolo del idioma situado a la derecha del campo.
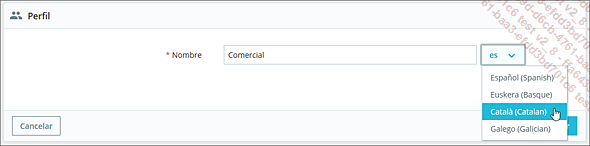
Haga clic en el botón Guardar.
Para crear un nuevo perfil, haga clic en Añadir nuevo perfil e introduzca su Nombre en los diversos idiomas utilizados. Confirme haciendo clic en Guardar.
3. Los permisos
Para definir...
Localización internacional
La localización es el sistema que permite administrar sitios multilingües y para varios países. No hay que confundirla con la geolocalización, que sirve para filtrar los accesos según el país. La localización va más allá de la simple gestión multilingüe, ya que integra las nociones de zonas, países y estados, y tiene en cuenta las divisas, las tasas e impuestos, las reglas de tasas y todo aquello que cambia de un país a otro.
1. La configuración de base
a. Importar un pack de localización
Seleccione la opción Localización del menú PERSONALIZAR - Internacional.
La página que aparece presenta los ajustes generales del sitio y sobre todo ofrece la posibilidad de importar un pack de localización (todo o una parte), es decir, un pack con los datos vinculados a un país. Volveremos a esta función un poco más adelante, cuando la usemos para añadir un idioma.
Para importar un pack, seleccione el país en la lista.
Marque los elementos que desea importar (por defecto, todos).
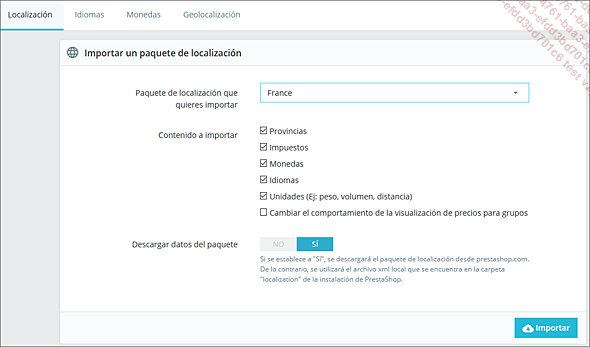
Haga clic en el botón Importar.
b. Configuración
Los ajustes básicos correspondientes al país (idioma, divisa, etc.) se han aplicado en el momento de instalar PrestaShop. A priori, no necesitará cambiarlos.
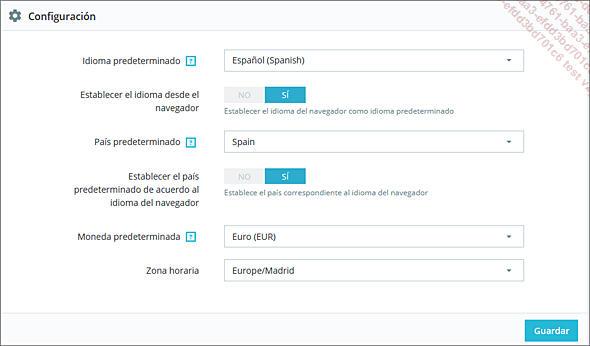
c. Unidades locales
Las unidades de medida, que varían según el país, también pueden variar según la actividad. Por ejemplo, en un negocio de venta al por mayor de materiales de construcción, seguramente será más útil tomar como unidad la tonelada que el kilogramo, etc.
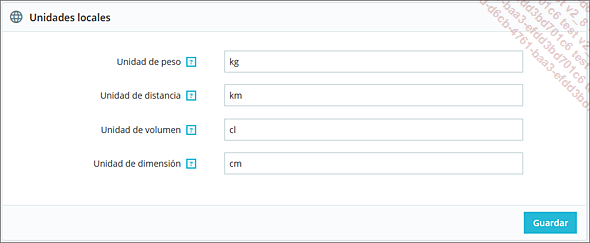
d. El idioma de la tienda
En este apartado, el Identificador de idioma es el del país elegido durante la instalación. Si desea modificarlo, utilice los códigos ISO-639-1 de 2 caracteres.
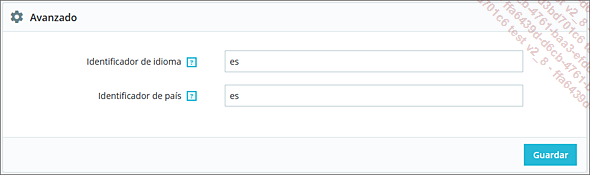
2. Los idiomas
Haga clic en la pestaña Idiomas.
Los parámetros de esta página permiten gestionar los idiomas activos, es decir, los que aparecerán en la parte superior derecha en las páginas del Front Office, dentro del menú desplegable que sirve para pasar de un idioma a otro.
a. Añadir un idioma
 , le recomendamos que importe un pack de localización
del país...
, le recomendamos que importe un pack de localización
del país...Las formas de pago
Abra el menú PERSONALIZAR - Pago y seleccione Preferencias.
La página que se abre muestra una lista de todas las transacciones financieras vinculadas a la compra de sus productos. Comenzaremos con los ajustes generales, y a continuación configuraremos los módulos relacionados con las formas de pago que usted acepta.
1. Restricciones de monedas
Para evitar problemas, restrinja tanto como pueda las divisas que acepta en sus transacciones.
Observará que hay tantas columnas como módulos de pago se han instalado. En nuestro ejemplo, únicamente autorizamos el pago en libras (pound) mediante Pagos por transferencia bancaria.
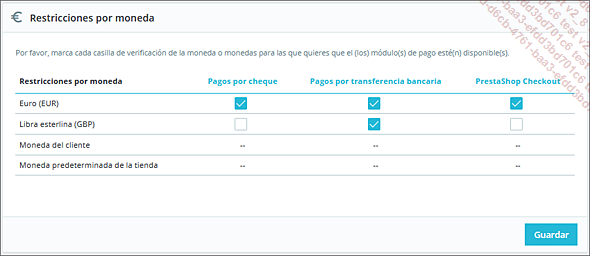
A continuación, haga clic en el botón Guardar.
2. Restricciones de grupo
Veremos más adelante que los clientes pueden organizarse en grupos con objeto de optimizar determinadas operaciones, del mismo modo que sus empleados se agrupan en perfiles.
Marque las formas de pago autorizadas para cada uno de los grupos.
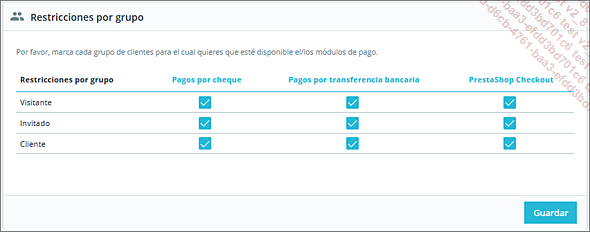
Acepte haciendo clic en el botón Guardar.
3. Restricciones por país
Las formas de pago también pueden limitarse dependiendo del país.
Marque, para cada país con el que desee tener transacciones, la forma o las formas de pago autorizadas.
Acepte haciendo clic en el botón Guardar.
4. Restricciones por transportista
Finalmente, las formas de pago también pueden limitarse...
Los descuentos
Existen dos tipos de descuentos (o promociones): los vales de descuento (o reglas del carrito), que están vinculadas con la cantidad de determinados productos solicitados en un solo pedido, y las reglas de precios del catálogo, que se aplican, en el momento de hacer el pedido, sobre el impor-te total a que asciende este. Por supuesto, ambos son combinables y muy modulables.
Los descuentos específicos en productos concretos o sus variaciones se administran en la página de precios de los productos. Los veremos más adelante, en el capítulo Construir el catálogo.
1. Las reglas de precios del catálogo
Abra el menú VENDER - Catálogo - Descuentos y seleccione Reglas de Precios del Catálogo.
Por defecto, no existe ninguna promoción definida.
Haga clic en Añadir una nueva regla de precio al catálogo .
.
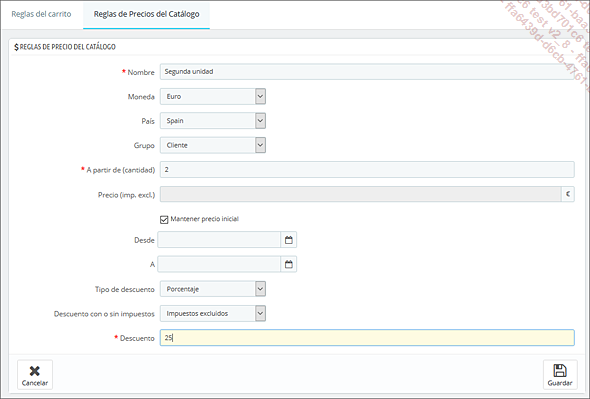
Escriba el Nombre de la regla y configure los parámetros siguientes:
|
Moneda |
Para limitar la promoción a una moneda. |
|
País |
Para limitar la promoción a un país. |
|
Grupo |
Para limitar la promoción a un grupo. |
|
A partir de (cantidad) |
Indique el número mínimo de artículos para que se aplique la promoción. |
|
Mantener precio inicial |
Si esta opción está marcada, el precio inicial se mostrará tachado. Si esta opción está desmarcada, podrá introducir un precio específico a partir del cual se calculará la reducción. |
|
Desde y A |
Indique aquí el periodo de validez... |
El transporte
Los estudios concuerdan en un punto: las empresas de nueva creación que triunfan en el comercio electrónico son aquellas que cuentan con una buena logística. PrestaShop no ha descuidado, por tanto, la gestión de los transportistas.
1. Ajustes generales para el transporte
Abra el menú PERSONALIZAR - Transporte - Preferencias.
Especifique los posibles Gastos de manipulación y gestión, así como el límite (en valor monetario o en peso) a partir del cual usted se hace cargo de los portes, en las zonas Envío gratuito a partir de; para desactivar estos parámetros, déjelos a 0.
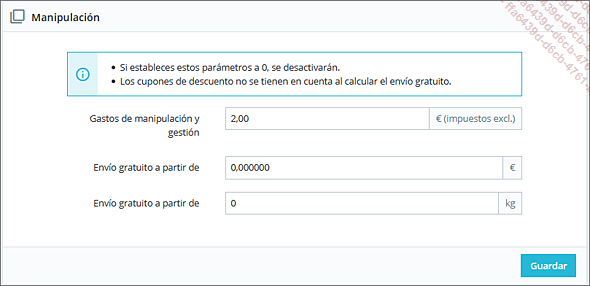
Haga clic en Guardar.
En las opciones del transportista, especifique el transportista por defecto, así como el concepto por el que se ordenará la lista.
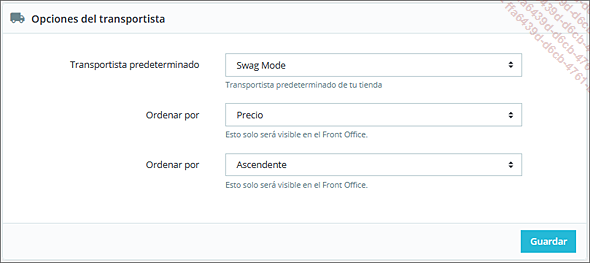
Abra el menú PERSONALIZAR - Transporte - Transportistas. Haga clic en Añadir nuevo transportista  . El proceso es similar al de modificar las características
de un transportista ya definido. En ese caso, haga clic en
. El proceso es similar al de modificar las características
de un transportista ya definido. En ese caso, haga clic en  .
.
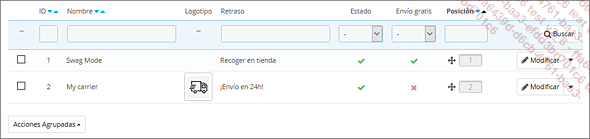
Un asistente le ayuda a configurar con precisión la gestión del transportista. En los Parámetros generales, especifique el nombre del transportista, el tiempo de tránsito (es decir, el tiempo que tardará en entregar el pedido) y el grado de velocidad (0 para el más rápido, 9 para el más largo). Si es posible...
 Ediciones ENI Editorial | líder en informática
Ediciones ENI Editorial | líder en informática