Personalizar la cinta de opciones
Mostrar/ocultar pestañas
Haga clic en el botón  situado a la derecha de la barra de herramientas
de acceso rápido y haga
clic en la opción Más comandos.
situado a la derecha de la barra de herramientas
de acceso rápido y haga
clic en la opción Más comandos.
También puede hacer clic con el botón derecho del ratón en una pestaña de la cinta de opciones y, a continuación, hacer clic en la opción Personalizar la cinta de opciones.
Si es preciso, seleccione la categoría Personalizar cinta de opciones del cuadro de diálogo Opciones de Outlook que se muestra.
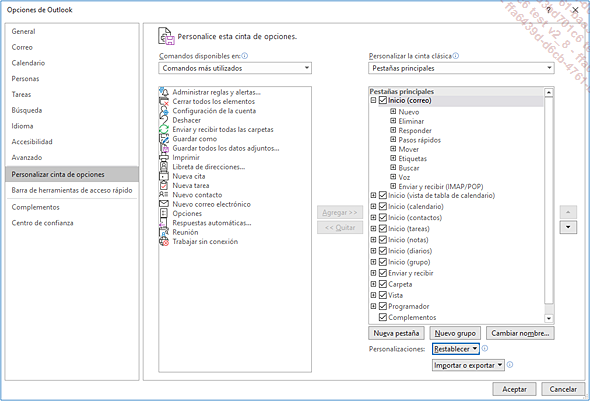
Abra la lista Personalizar la cinta de opciones y haga clic en una de las opciones propuestas, en función de las pestañas que desee ver, en la zona deseada bajo la lista: Todas las pestañas, Pestañas principales o Pestañas de herramientas; por defecto, solo las pestañas principales se muestran en la lista.
Las Pestañas de herramientas son las pestañas contextuales que se muestran en la cinta de opciones únicamente cuando se seleccionan determinados elementos. Por ejemplo, cuando selecciona una cita en el Calendario, aparece una pestaña adicional llamada Cita. Esta pestaña desaparece de la cinta de opciones cuando deja de estar seleccionada la cita.
Para mostrar los grupos incluidos en una pestaña,
haga clic en la herramienta  asociado
a la pestaña correspondiente; de manera inversa, haga clic
en la herramienta
asociado
a la pestaña correspondiente; de manera inversa, haga clic
en la herramienta  para ocultar
los grupos...
para ocultar
los grupos...
Crear una nueva pestaña o un nuevo grupo
Haga clic con el botón derecho en una pestaña de la cinta de opciones y, a continuación, haga clic en la opción Personalizar la cinta de opciones.
Abra la lista Personalizar la cinta de opciones y haga clic en una de las opciones propuestas, en función de las pestañas que desea ver, en la zona situada bajo la lista.
Para agregar una nueva pestaña, seleccione la pestaña desde la cual desea crear una nueva y haga clic en el botón Nueva pestaña.
Aparece una Nueva pestaña y, por defecto, se crea un grupo al mismo tiempo.
Para agregar un nuevo grupo a una pestaña,
haga clic en la herramienta  de la pestaña
para mostrar los grupos correspondientes. Seleccione el grupo que
está encima de aquel desde el cual se debe crear el nuevo
y haga clic en el botón Nuevo grupo.
de la pestaña
para mostrar los grupos correspondientes. Seleccione el grupo que
está encima de aquel desde el cual se debe crear el nuevo
y haga clic en el botón Nuevo grupo.
La etiqueta (personalizada) se agrega a los nombres de las pestañas y de los grupos personalizados.
Haga clic en el botón Aceptar para aplicar los cambios a la cinta.
Administrar las pestañas o los grupos
Haga clic con el botón derecho en una pestaña de la cinta de opciones y, a continuación, haga clic en la opción Personalizar la cinta de opciones.
Abra la lista Personalizar la cinta de opciones y haga clic en una de las opciones propuestas, en función de las pestañas que desea ver, en la zona situada bajo la lista.
Para cambiar el nombre de una pestaña o un grupo, selecciónela/o y haga clic en el botón Cambiar nombre.
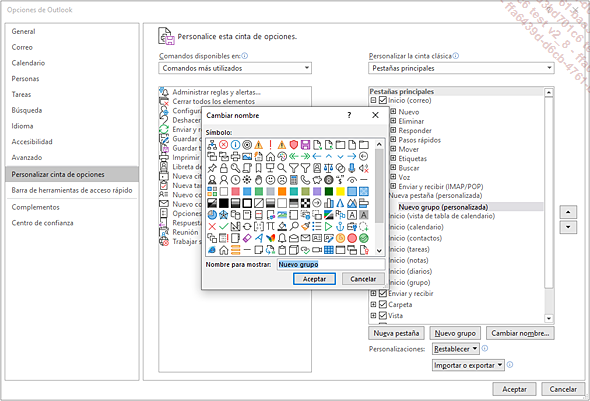
Introduzca el nombre de la pestaña o del grupo en la zona Nombre para mostrar; si se trata de un grupo, seleccione el símbolo que se asociará a él.
Haga clic en el botón Aceptar.
Para eliminar una pestaña o un grupo, haga clic con el botón derecho en él y, a continuación, haga clic en la opción Eliminar.
Solo se pueden eliminar las pestañas personalizadas.
Para mover una pestaña o un grupo,
selecciónelo y haga clic tantas veces como sea necesario
en el botón  para desplazarlo
hacia arriba o en el botón
para desplazarlo
hacia arriba o en el botón  para desplazarlo hacia abajo.
para desplazarlo hacia abajo.
Haga clic en el botón Aceptar para aplicar los cambios a la cinta.
Agregar o eliminar comandos a grupos personalizados
Solo es posible agregar comandos a los grupos personalizados.
Haga clic con el botón derecho en una pestaña de la cinta de opciones y, a continuación, haga clic en la opción Personalizar la cinta de opciones.
Abra la lista Personalizar la cinta de opciones y haga clic en una de las opciones propuestas, en función de las pestañas que desea ver, en la zona situada bajo la lista.
Seleccione el grupo personalizado al cual debe agregarse el nuevo comando.
La etiqueta (personalizada) se agrega a los nombres de las pestañas y de los grupos personalizados.
Abra la lista Comandos disponibles en y seleccione la categoría que contiene los comandos que desea añadir.
Se mostrarán los comandos correspondientes en la zona visible de esta lista.
Para cada comando que desee agregar al grupo, selecciónelo en la zona de la izquierda y haga clic en el botón Agregar.
Los comandos agregados aparecen en el grupo correspondiente de la zona de la derecha.
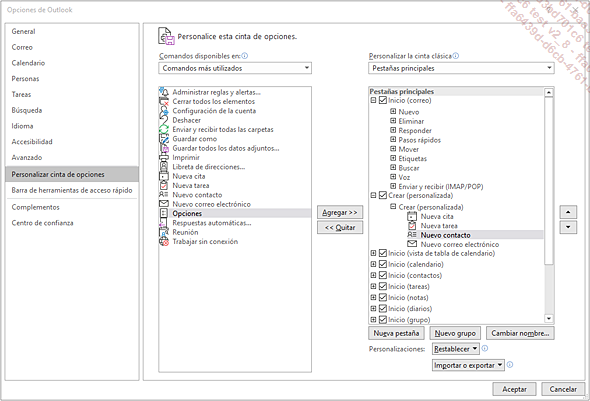
Para eliminar un comando de un grupo personalizado, selecciónelo y haga clic en el botón Quitar.
Haga clic en el botón Aceptar para aplicar los cambios a la cinta.

Restablecer la configuración predeterminada
Puede cancelar la presentación de la cinta y regresar a la configuración predeterminada de Outlook.
Haga clic con el botón derecho en una pestaña de la cinta de opciones y, a continuación, haga clic en la opción Personalizar la cinta de opciones.
Si solo desea restablecer la configuración de una pestaña, selecciónela.
Haga clic en el botón Restablecer y, a continuación, elija una de las siguientes opciones:
Restaurar únicamente la pestaña de la cinta seleccionada: para eliminar todas las personalizaciones de la pestaña seleccionada y regresar a su configuración predeterminada.
Restablecer todas las personalizaciones: para eliminar todas las personalizaciones realizadas en la cinta de opciones y en la barra de herramientas de acceso rápido y regresar a la configuración predeterminada.
Si ha elegido restablecer todas las personalizaciones, haga clic en el botón Sí del mensaje de confirmación que se muestra.
Haga clic en el botón Aceptar del cuadro de diálogo Opciones de Outlook.
Exportar o importar personalizaciones
Las personalizaciones realizadas en la cinta de opciones y la barra de herramientas de acceso rápido pueden exportarse en un archivo que podrá importarse más adelante en otros ordenadores.
Haga clic con el botón derecho en una pestaña de la cinta de opciones y, a continuación, haga clic en la opción Personalizar la cinta de opciones.
Para exportar las personalizaciones de la cinta y de la barra de herramientas de acceso rápido en un archivo, haga clic en el botón Importar o exportar y, a continuación, en la opción Exportar todas las personalizaciones.
Seleccione la carpeta en la que desea guardar el archivo de exportación, introduzca el nombre de archivo en la zona Nombre de archivo y haga clic en el botón Guardar.
Outlook crea un archivo con la extensión .exportedUI.
Para importar un archivo de personalización, haga clic en el botón Importar o exportar y, a continuación, haga clic en la opción Importar archivo de personalización.
Seleccione el archivo de personalización con la extensión .exportedUI y haga clic en el botón Abrir.
Haga clic en el botón Sí del mensaje de confirmación que se muestra.
Las personalizaciones existentes se reemplazan por las contenidas en el archivo importado.
Haga clic en el botón Aceptar del cuadro de diálogo...
 Ediciones ENI Editorial | líder en informática
Ediciones ENI Editorial | líder en informática






