Calendario: configuración
Establecer la semana y las horas de trabajo
Por defecto, Outlook propone una semana de trabajo que va de lunes a viernes con jornadas que comienzan a las 8:00 y terminan a las 17:00 horas.
En la pestaña Archivo, haga clic en Opciones y, a continuación, seleccione la categoría Calendario.
En la zona Tiempo de trabajo, seleccione el primer día de la semana y la primera semana del año usando las listas Primer día de la semana y Primera semana del año.
Utilice la lista Hora de inicio para seleccionar la hora de entrada al trabajo y la lista Hora de finalización para indicar la hora de salida.
Marque los días laborales y desmarque el resto.
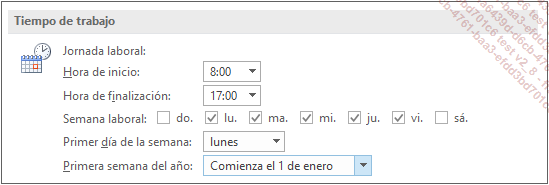
Haga clic en el botón Aceptar.
Mostrar los números de las semanas en el Explorador de fechas
En la pestaña Archivo, haga clic en Opciones y, a continuación, seleccione la categoría Calendario.
Marque la opción Mostrar los números de semana en la vista mensual y en el navegador de fechas de la zona Opciones de presentación.
Haga clic en el botón Aceptar.
Ahora, los números de las semanas se muestran a la izquierda en el explorador de fechas; también aparecen en la vista Mes reemplazando los días de la semana.
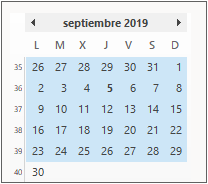
Administrar los días festivos
Agregar los días no laborables
Tras instalar Outlook, en su calendario no figura ningún día no laborable.
En la pestaña Archivo, haga clic en Opciones y luego seleccione la categoría Calendario.
Haga clic en el botón Agregar días no laborables situado en la zona Opciones del Calendario.
Marque los nombres de los países cuyas festividades desee agregar a su calendario.
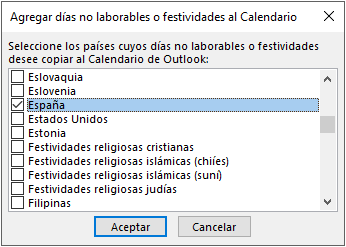
Haga clic en el botón Aceptar.
Outlook importa los archivos que correspondan al país o países seleccionados.
Haga clic en el botón Aceptar del mensaje en el que se le informa de la adición de los días no laborables a su calendario.
Haga clic en el botón Aceptar del cuadro de diálogo Opciones de Outlook.
Los días no laborables se consideran como días festivos, a pesar de que no aparecen en gris. Cuando se activa un día no laborable, puede verse el nombre de la festividad:

¡Importe solo una vez las festividades de un país! Nada le impide volver a importar los días no laborables de un mismo país una segunda vez a su calendario, pero, en ese caso, el calendario contendrá varias veces los mismos días no laborables; para eliminar días no laborables, deberá mostrar los días en cuestión (véase el subapartado siguiente), seleccionar las filas correspondientes...
 Ediciones ENI Editorial | líder en informática
Ediciones ENI Editorial | líder en informática






