Solución 4
Requisitos
|
1. |
Bus, estrella y anillo. |
|
|
2. |
La topología física describe simplemente la conectividad, el aspecto visual de la red. La topología lógica se refiere a la funcionalidad. |
|
|
3. |
c. |
MAU o Multistation Access Unit. El conector BNC o British Naval Connector se utilizaba en las tarjetas de red con cable coaxial fino. Un conector DIX (Digital Intel Xerox) o AUI (Access Unit Interface) es un conector DB15 que se utilizaba en las tarjetas de red conectadas a un cable coaxial grueso. |
|
4. |
c. |
El conector DB9 es característico de una tarjeta de red Token Ring. Normalmente, este conector se asocia a un conector RJ45. Las tarjetas Ethernet no tienen conector DB9, sino DIX, BNC, RJ45 o ST. FDDI (Fiber Distributed Data Interface) se basa solo en la fibra óptica. Ethernet y 802.3 son semejantes en cuanto a la forma de las tramas utilizadas. |
|
5. |
Coaxial fino y grueso (casi en desuso), fibra óptica y par trenzado. |
|
|
6. |
El dominio de colisión solo incluye componentes de nivel 1. |
|
|
7. |
Un rúter se define en el nivel 3 OSI (capa de red). |
|
|
8. |
b. |
El puente que funciona a nivel 2 OSI aprende automáticamente las direcciones MAC utilizadas en ambos lados. |
|
9. |
b.c.d. |
IP es un protocolo enrutado y no un protocolo de enrutamiento. Un protocolo de enrutamiento permite a los rúteres intercambiar información entre las redes lógicas existentes. RIP (Routing Internet Protocol), NLSP (Netware Link State Protocol) y OSPF... |
Solución 4.1 Identificación visual de las topologías
|
a. |
Estrella. |
|
b. |
Anillo. |
|
c. |
Bus. |
|
d. |
Bus en estrella. |
|
e. |
Malla. |
|
f. |
Estrella jerárquica o árbol. |
|
g. |
Híbrida. |
Solución 4.2 Topologías y componentes
|
a. |
Conmutador de grupo de trabajo Ethernet. Topología en estrella. |
|
b. |
Convertidor RJ45/SFP Gigabit. Conexión punto a punto en un contexto de bus en estrella. |
|
c. |
Multistation Access Unit Token Ring (generación antigua con tomas macho/hembra). Topología lógica en anillo y física en estrella. |
|
d. |
Tarjeta de red PCI Express SFP + 10 G Ethernet (LR=Long Reach, SR=Short Reach, LRM=Long reach Multimode). Topología en estrella (la tarjeta de red está conectada punto a punto con el conmutador). |
|
e. |
Tarjeta de red Ethernet. Topología en estrella. |
|
f. |
Antiguo cable coaxial fino Ethernet. Topología en bus. |
|
g. |
Antiguo transceptor (emisor-receptor) coaxial grueso/coaxial fino. Topología en bus. |
|
h. |
Antigua tarjeta de red Token Ring. Topología física en estrella y lógica en anillo. |
Solución 4.3 Modos de comunicación
|
1. |
a. |
Cable coaxial fino utilizado en las redes Ethernet (10base2). El modo de comunicación es una emisión/recepción alterna con una codificación Manchester en banda de base (en una frecuencia). |
Half-duplex |
|
b. |
Cables de fibra. La fibra multimodo se utiliza en modo simplex; por ello se utilizan dos fibras para conectar dos componentes de red. Sin embargo, con la fibra monomodo, es posible utilizar dos señales opuestas, de diferente longitud de onda, lo que permite un funcionamiento bidireccional en una sola fibra monomodo. |
Simplex |
|
|
c. |
Cable coaxial grueso. Utilizado en las redes Ethernet 10base5. También se trata de una comunicación alterna con una codificación banda de base (Manchester). |
Half-duplex |
|
|
d. |
Cable de par trenzado. Este tipo de soporte (el más utilizado) tiene una capacidad de emisión/recepción simultánea gracias a sus 4 pares de hilos. |
Full-duplex |
|
2. |
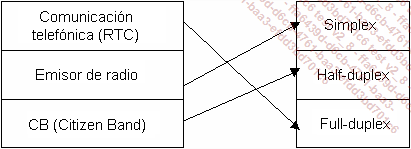 |
Solución 4.4 Métodos de acceso al soporte
|
1. |
Esta es la tabla que obtenemos: |
|
Tipo de método |
Contención |
Paso de testigo |
Polling |
|||
|
Tipo de capa de red |
Ethernet |
LocalTalk |
Token Ring |
IEEE 802.5 |
FDDI |
100VAnyLan |
|
Tipo de algoritmo utilizado |
CSMA/CD |
CSMA/CA |
Token Passing |
DPAM |
||
|
2. |
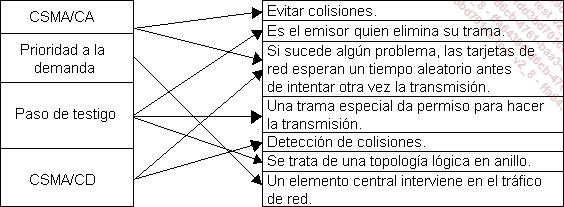 |
Solución 4.5 Dominios de ancho de banda y de difusión
|
a. |
En este caso, solo hay un dominio de colisión Ethernet que también es dominio de difusión. |
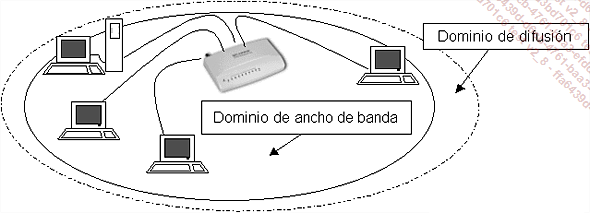
|
b. |
En este caso, utilizamos un conmutador de nivel 2. No hemos hablado de VLAN, por lo que suponemos que no hay. |
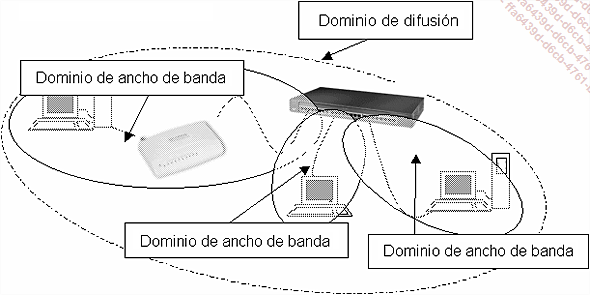
Nota
No obstante, este modelo de conmutador (Cisco Catalyst 2950) implementa las VLAN.
|
c. |
Los dos hubs hacen de repetidores (nivel 1); por lo tanto, los dominios de ancho de banda y de difusión solo son uno. |
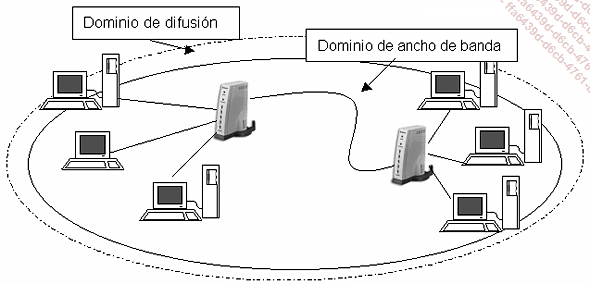
|
d. |
El hub Ethernet y el MAU son equipos de nivel 1 OSI; los conmutadores, equipos de nivel 2 (en este caso el concepto de VLAN no se indica), y el rúter, un equipo de nivel 3. Si hablamos del rúter, se distinguen tres dominios de difusión. |
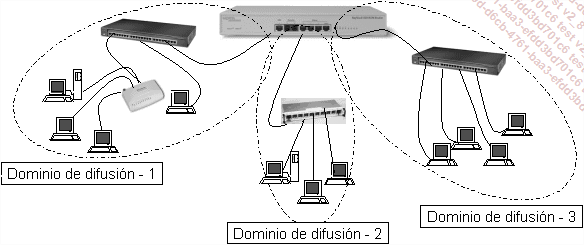
A continuación se definen los dominios de ancho de banda a nivel de cada puerto de cada conmutador.
De acuerdo con el esquema propuesto, hay tres conexiones en el primer conmutador, tres dominios de ancho de banda y cinco en el siguiente (teniendo en cuenta la conexión del rúter con el segundo conmutador). La red Token Ring constituye, por sí misma, su propia red de ancho de banda, que también es el dominio de difusión (sin puente ni conmutador en esta parte).
Finalmente, se obtienen tres dominios de difusión y ocho dominios de ancho de banda:
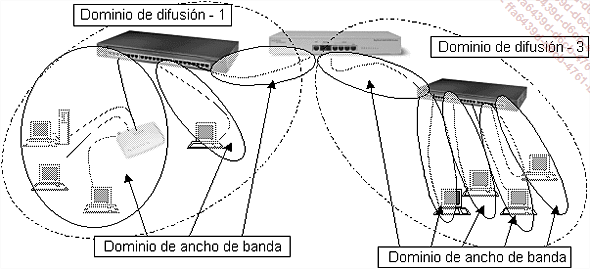
|
e. |
Los hubs son equipos de nivel 1; los conmutadores, equipos de nivel 2, y los rúteres, equipos de nivel... |
Solución 4.6 Componentes de interconexión y modelo OSI
|
a. |
Se trata de un minihub de 8 puertos Ethernet para red pequeña (grupo de trabajo). Este componente trata el nivel 1 del modelo OSI. Se comporta como un repetidor. |
|
b. |
Se trata de un repetidor que permite ampliar la distancia recorrida en un cable coaxial fino (Ethernet 10base2) a más de 185 metros. Este componente trata el nivel 1 del modelo OSI. |
|
c. |
Se trata de una tarjeta de red 3C589C de formato PCMCIA para portátiles. Esta tarjeta, de tipo combo, permite conexiones de red Ethernet 10baseT (par trenzado) o 10base2 (coaxial fino). Una tarjeta de red se define en los niveles 1 y 2 del modelo OSI. |
|
d. |
Se trata de un MAU (Multistation Access Unit) o concentrador Token Ring de 8 puertos antiguo (conectores macho/hembra y no RJ45). Este componente trata el nivel 1 del modelo OSI. |
|
e. |
Se trata de un repetidor 10baseT/10baseFL que permite regenerar una señal a 10 Mbps (codificación Manchester) de par trenzado a fibra (y viceversa). Este componente se define en el nivel 1 OSI. |
|
f. |
Es un catalyst 2950 CISCO que dispone de 24 puertos fastEthernet. Se trata de un conmutador de nivel 2 OSI. Se puede administrar e implementa las VLAN y el protocolo Spanning Tree (STP). |
|
g. |
Es una tarjeta de red Token Ring. Trata los niveles 1 y 2 OSI. |
|
h. |
Se trata de un rúter CISCO 1721. Trata el nivel 3 del modelo OSI. |
|
i. |
Se trata de cables de fibra óptica. Este tipo... |
Solución 4.7 Componentes de interconexión e identificadores
|
a. |
Se trata de un puente Ethernet (nivel 2). Es capaz de entender una señal (4), así como las direcciones MAC (3), para asegurar un filtrado de nivel 2. |
|
b. |
Se trata de un hub o concentrador Ethernet (activo). Funciona como repetidor (coaxial fino a par trenzado). Por tanto, solo puede interpretar una señal (4), pero no más (ni dirección MAC, ni nada más). |
|
c. |
Se trata de un rúter CISCO 1721 que trata el nivel 3. Estos rúteres pueden realizar un filtrado de nivel 3 por medio de listas de control de acceso (Access List). Este rúter puede entender los cuatro tipos de identificadores (respuestas 1, 2, 3 y 4). |
|
d. |
Se trata de un repetidor Ethernet (Transceptor 10baseT, 10base5). Solo funciona en el nivel 1 y no entiende el significado de las tramas, incluso aunque pueda hacer la codificación/decodificación Manchester. En este caso solo es correcta la respuesta (4). |
|
e. |
Se trata de un MAU (Multistation Access Unit) o concentrador Token Ring. En este caso es un componente de nivel 1; solo es válida la respuesta (4). |
|
f. |
Se trata de un conmutador CISCO (catalyst, 2950 24 puertos Fast Ethernet) administrable, de nivel 2 y que gestiona las VLAN. Dado que trata el nivel 2, las respuestas (4) y (3) son correctas. Además, como se puede administrar, tiene una dirección IP (a la que se puede acceder desde la VLAN n.°... |
Solución 4.8 Autoaprendizaje de un puente
|
1. |
El primer paso consiste en identificar los dos dominios de ancho de banda que son dominios de colisión. Para ello, hay que indicar el nivel de funcionamiento (en el sentido del modelo OSI) de cada dispositivo; hay dos hubs, un repetidor, un puente y otro hub. |
|
|
Recuerde que un dominio de colisión engloba componentes de nivel 1 y se para en un componente de nivel 2 (puente o conmutador). |
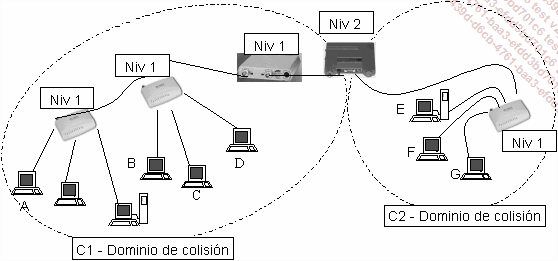
A continuación, para cada trama que llegue, el puente leerá la dirección de destino para saber si la trama se tiene que enviar a otro sitio. El puente aprovechará para aprender la dirección MAC del origen, que lee de la trama. También podrá asociar esta dirección MAC a un origen (a izquierda o a derecha) en nuestro esquema. Observe que el puente deja pasar las difusiones, así como las tramas multicast (direccionadas a un grupo de ordenadores).
Se obtiene la siguiente tabla:
|
Iteración |
Origen |
Destino |
¿La trama atraviesa el puente (S o N)? |
¿Qué dirección se aprende? |
Explicaciones |
|
1 |
A |
FF.FF.FF.FF.FF.FF |
S |
La dirección Origen de la trama, o sea, A. |
Todas las difusiones pasan el puente. Puede tratarse, por ejemplo, de una petición ARP o de un cliente DHCP. |
|
2 |
B |
A |
N |
B |
La trama inunda el dominio de colisión C1. |
|
3 |
F |
G |
S |
F |
La trama inunda C2, ya que se repite en C1: de hecho, el puente no sabe dónde está G. |
|
4 |
G |
FF.FF.FF.FF.FF.FF |
S |
G |
El dominio de difusión es C1 + C2. |
|
5 |
G |
F |
N |
El puente sabe ya que G está a la derecha (C2). |
El puente sabe que F está en la zona C2 con G. La trama no se repite en C1. |
|
6 |
D |
A |
N, El puente en C1 conoce a A. |
D |
La trama permanece en C1 y así... |
Solución 4.9 Algoritmo de Spanning Tree
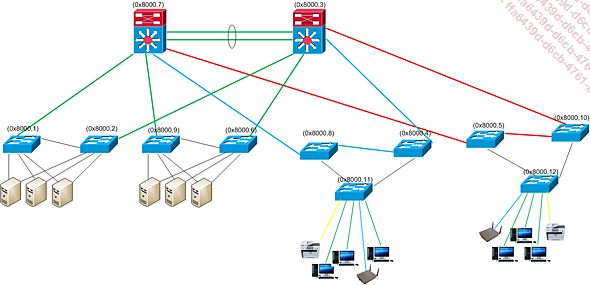
Para influir en el cálculo de Spanning Tree, proponemos modificar la prioridad de los conmutadores núcleo de la red. Sustituiremos el valor 0x8000 por 0x4000: el valor más pequeño es el valor con más prioridad.
Esto permite garantizar que el puente raíz (Root Bridge) será obligatoriamente uno de los dos núcleos.
Identifiquemos igualmente los costes de los vínculos entre conmutadores. Disponemos de tasas de 2x10 Gbps y 1 Gbps.
Los costes correspondientes son:
2x10 Gbps vale 1000.
1 Gbps vale 20 000.
Además, proponemos identificar cada conmutador con una letra y una cifra.
Obtenemos el siguiente esquema:
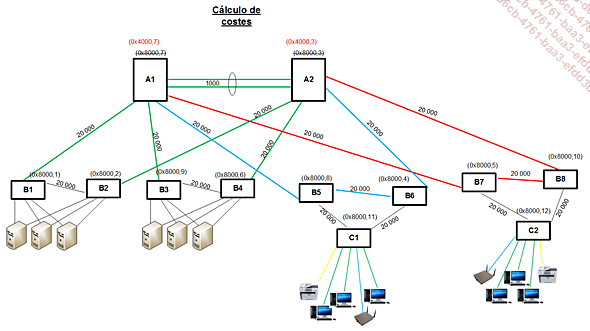
El primer paso es identificar el Root Bridge de la infraestructura.
Se trata del conmutador que tenga el par (Prioridad,@Mac) más pequeño.
Este es el conmutador A2 (cuando se cambió la prioridad).
A continuación identificamos el Root Port de cada conmutador: se trata del puerto a partir del que la ruta al Root Bridge es menos costosa.
Hay que realizar esta operación para cada uno de los conmutadores de la infraestructura:
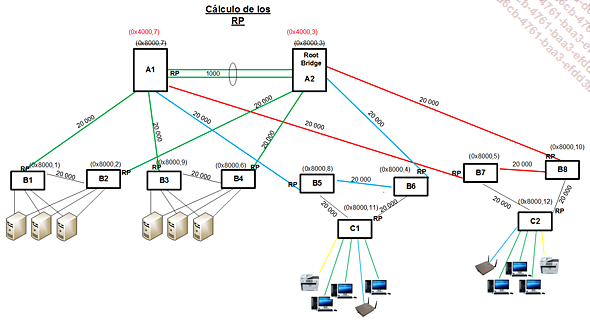
A continuación se determinan los puertos designados (Designated Port o DP). Se trata de identificar, en cada segmento que conecta dos conmutadores o más, el puerto más cercano al puente raíz.
Los puertos se asignan del siguiente modo:
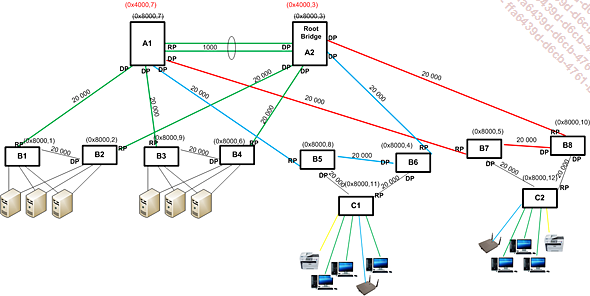
Finalmente, el resto de los puertos se definen como...
Solución 4.10 Protocolos de enrutamiento
|
Enrutamiento |
Línea |
||||
|
Estático |
Dinámico |
2 |
|||
|
|
Protocolos externos |
Protocolos internos |
3 |
||
|
|
Vector de distancia |
Estado del vínculo |
4 |
||
|
BGP |
RIP |
OSPF |
NLSP |
5 |
|
Solución 4.11 Cálculo de una convergencia RIPv2 - ejercicio 1
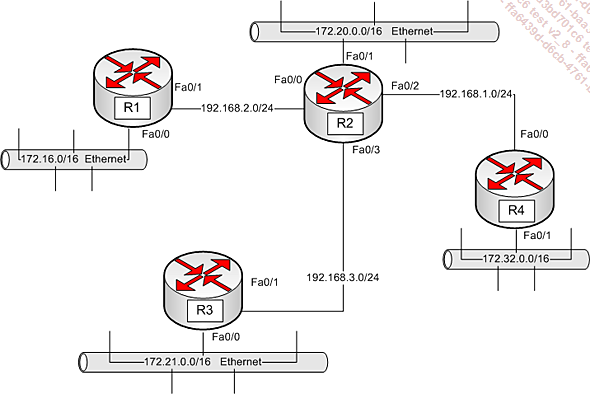
Inicialmente, los rúteres conocen las redes a las que están conectados. Con lo que tenemos:
|
Rúter R1 |
Red |
Interfaz |
Salto |
|
|
172.16.0.0/16 |
Fa0/0 |
0 |
|
|
192.168.2.0/24 |
Fa0/1 |
0 |
|
Rúter R2 |
Red |
Interfaz |
Salto |
|
|
192.168.2.0/24 |
Fa0/0 |
0 |
|
|
172.20.0.0/16 |
Fa0/1 |
0 |
|
|
192.168.1.0/24 |
Fa0/2 |
0 |
|
|
192.168.3.0/24 |
Fa0/3 |
0 |
|
Rúter R3 |
Red |
Interfaz |
Salto |
|
|
172.21.0.0/16 |
Fa0/0 |
0 |
|
|
192.168.3.0/24 |
Fa0/1 |
0 |
|
Rúter R4 |
Red |
Interfaz |
Salto |
|
|
192.168.1.0/24 |
Fa0/0 |
0 |
|
|
172.32.0.0/16 |
Fa0/1 |
0 |
Cuando R1 difunde su tabla de enrutamiento a su vecino R2, R2 conoce la existencia de la red 172.16.0.0/16 mediante su interfaz Fa0/0:
|
Rúter R2 |
Red |
Interfaz |
Salto |
|
|
192.168.2.0/24 |
Fa0/0 |
0 |
|
|
172.20.0.0/16 |
Fa0/1 |
0 |
|
|
192.168.1.0/24 |
Fa0/2 |
0 |
|
|
192.168.3.0/24 |
Fa0/3 |
0 |
|
|
172.16.0.0/16 |
Fa0/0 |
1 |
Después de que se desencadene la actualización, R3 y R4 conocerán la misma red:
|
Rúter R3 |
Red |
Interfaz |
Salto |
|
|
172.21.0.0/16 |
Fa0/0 |
0 |
|
|
192.168.3.0/24 |
Fa0/1 |
0 |
|
|
172.16.0.0/16 |
Fa0/1 |
2 |
|
Rúter R4 |
Red |
Interfaz |
Salto |
|
|
192.168.1.0/24 |
Fa0/0 |
0 |
|
|
172.32.0.0/16 |
Fa0/1 |
0 |
|
|
172.16.0.0/16 |
Fa0/0 |
2 |
Del mismo modo, R3 enviará su tabla de enrutamiento a su vecino R2, que sabrá que puede acceder a la red 172.21.0.0/16 a través de su interfaz Fa0/3.
R2, a su vez, difundirá toda su tabla de enrutamiento, y cn ella la información de la red 172.21.0.0/16 a sus vecinos R1 y R4 en dos saltos.
R4 enseñará a R2 la existencia de la red 172.32.0.0/16. R2 difundirá esta información a los dos rúteres adyacentes R1 y R3.
Una vez se ha realizado la convergencia completa de RIP, se obtiene la siguiente información:
|
Rúter R1 |
Red |
Interfaz |
Salto |
|
|
172.16.0.0/16 |
Fa0/0 |
0 |
|
|
192.168.2.0/24 |
Fa0/1 |
0 |
|
|
172.21.0.0/16 |
Fa0/1 |
2 |
|
|
172.32.0.0/16 |
Fa0/1 |
2 |
|
|
192.168.3.0/24 |
Fa0/1 |
1 |
|
|
192.168.1.0/24 |
Fa0/1 |
1 |
|
|
172.20.0.0/16 |
Fa0/1 |
1 |
|
Rúter R2 |
Red |
Interfaz |
Salto |
|
|
192.168.2.0/2 |
Fa0/0 |
0 |
|
|
172.20.0.0/16 |
Fa0/1 |
0 |
|
|
192.168.1.0/24 |
Fa0/2 |
0 |
|
|
192.168.3.0/24 |
Fa0/3 |
0 |
|
|
172.16.0.0/16 |
Fa0/0 |
1 |
|
|
172.21.0.0/16 |
Fa0/3 |
1 |
|
|
172.32.0.0/16 |
Fa0/2 |
1 |
|
Rúter R3 |
Red |
Interfaz |
Salto |
|
|
172.21.0.0/16 |
Fa0/0 |
0 |
|
|
192.168.3.0/24 |
Fa0/1 |
0 |
|
|
172.16.0.0/16 |
Fa0/1 |
2 |
|
|
172.32.0.0/16 |
Fa0/1... |
Solución 4.12 Cálculo de una convergencia RIPv2 - ejercicio 2
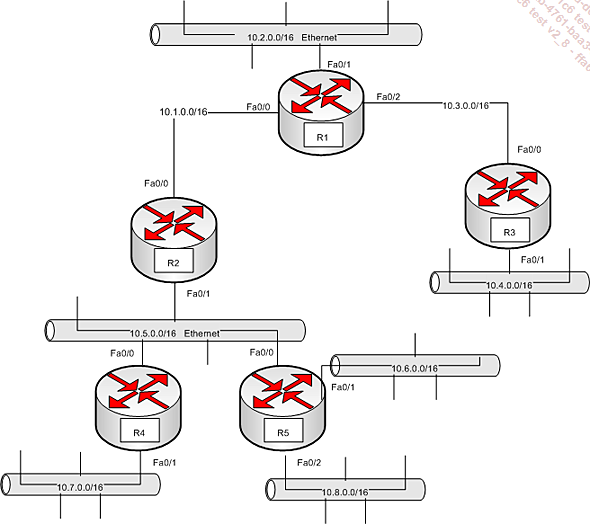
|
Rúter R1 |
Red |
Interfaz |
Salto |
|
|
10.1.0.0/16 |
Fa0/0 |
0 |
|
|
10.2.0.0/16 |
Fa0/1 |
0 |
|
|
10.3.0.0/16 |
Fa0/2 |
0 |
|
|
10.5.0.0/16 |
Fa0/0 |
1 |
|
|
10.7.0.0/16 |
Fa0/0 |
2 |
|
|
10.6.0.0/16 |
Fa0/0 |
2 |
|
|
10.8.0.0/16 |
Fa0/0 |
2 |
|
|
10.4.0.0/16 |
Fa0/2 |
1 |
|
Rúter R2 |
Red |
Interfaz |
Salto |
|
|
10.1.0.0/16 |
Fa0/0 |
0 |
|
|
10.5.0.0/16 |
Fa0/1 |
0 |
|
|
10.7.0.0/16 |
Fa0/1 |
1 |
|
10.6.0.0/16 |
Fa0/1 |
1 |
|
|
|
10.8.0.0/16 |
Fa0/1 |
1 |
|
|
10.2.0.0/16 |
Fa0/0 |
1 |
|
|
10.3.0.0/16 |
Fa0/0 |
1 |
|
|
10.4.0.0/16 |
Fa0/0 |
2 |
|
Rúter R3 |
Red |
Interfaz |
Salto |
|
|
10.3.0.0/16 |
Fa0/0 |
0 |
|
|
10.4.0.0/16 |
Fa0/1 |
0 |
|
|
10.2.0.0/16 |
Fa0/0 |
1 |
|
|
10.1.0.0/16 |
Fa0/0 |
1 |
|
|
10.5.0.0/16 |
Fa0/0 |
2 |
|
|
10.6.0.0/16 |
Fa0/0 |
3 |
|
|
10.8.0.0/16 |
Fa0/0 |
3 |
|
|
10.7.0.0/16 |
Fa0/0 |
3 |
|
Rúter R4 |
Red |
Interfaz |
Salto |
|
|
10.5.0.0/16 |
Fa0/0 |
0 |
|
|
10.7.0.0/16 |
Fa0/1 |
0 |
|
|
10.6.0.0/16 |
Fa0/0 |
1 |
|
|
10.8.0.0/16 |
Fa0/0 |
1 |
|
|
10.1.0.0/16 |
Fa0/0 |
1 |
|
|
10.2.0.0/16 |
Fa0/0 |
2 |
|
|
10.3.0.0/16 |
Fa0/0 |
2 |
|
|
10.4.0.0/16 |
Fa0/0 |
3 |
|
Rúter R5 |
Red |
Interfaz |
Salto |
|
|
10.5.0.0/16 |
Fa0/0 |
0 |
|
|
10.6.0.0/16 |
Fa0/1 |
0 |
|
|
10.8.0.0/16 |
Fa0/2 |
0 |
|
|
10.7.0.0/16 |
Fa0/0 |
1 |
|
|
10.1.0.0/16 |
Fa0/0 |
1 |
|
|
10.2.0.0/16 |
Fa0/0 |
2 |
|
|
10.3.0.0/16 |
Fa0/0 |
2 |
|
|
10.4.0.0/16 |
Fa0/0 |
3 |
Solución 4.13 Instalación de Packet Tracer
|
|
Registro en la web Networking Academy |
|
1. |
Acceda a la web netacad.com: |
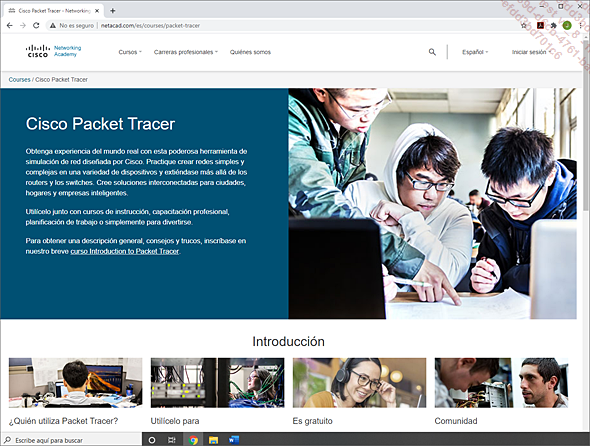
|
2. |
Haga clic en el enlace Introduction to Packet Tracer. |
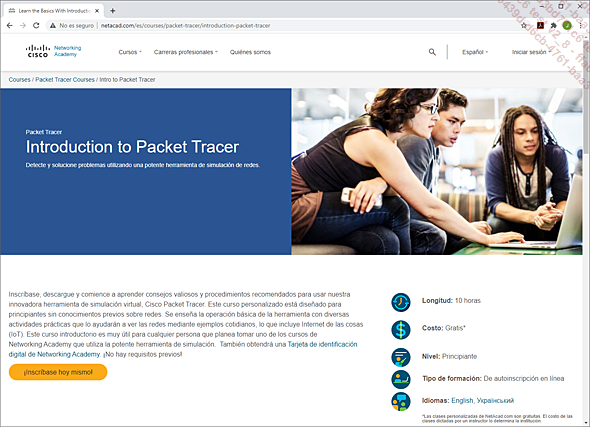
|
3. |
Haga clic en ¡Inscríbase hoy mismo! para crear una cuenta que le permita acceder al curso gratuito «Introduction to Packet Tracer» y descargar la herramienta. |
|
|
Descarga de Packet Tracer |
|
1. |
Una vez conectado, tendrá acceso al curso de introducción a Packet Tracer. |
|
2. |
Haga clic en el botón Iniciar curso para iniciar el curso. |
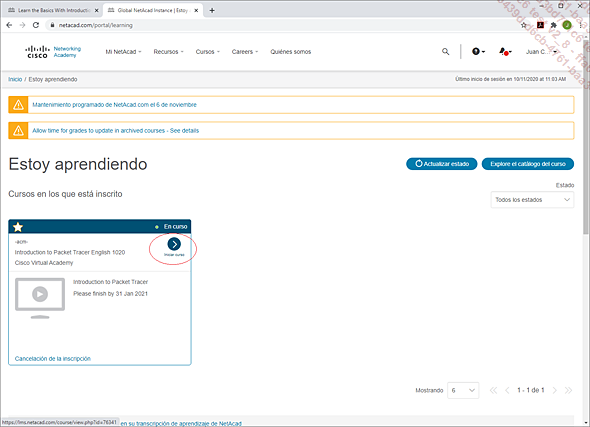
|
3. |
Seleccione acceder a los recursos disponibles Student Support and Resources. |
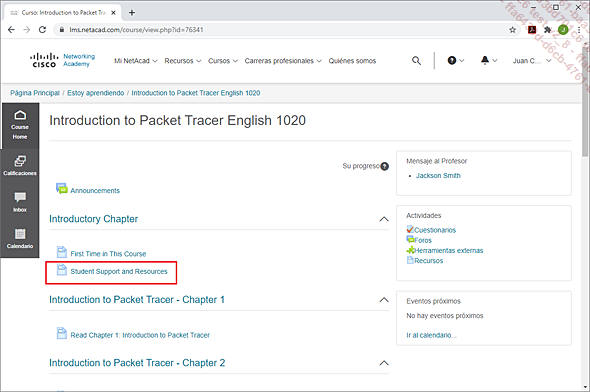
|
4. |
A continuación haga clic en el enlace de descarga Download and install the latest version of Packet Tracer. |
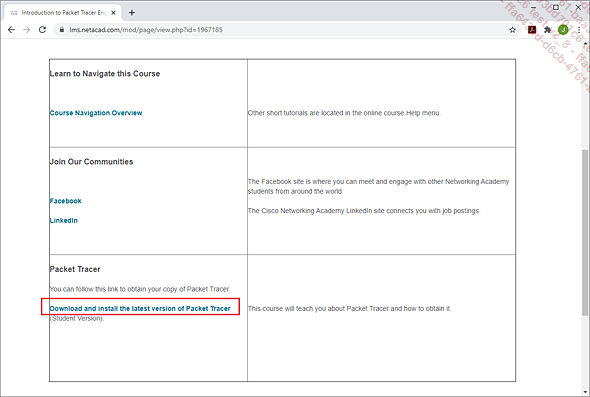
|
5. |
A continuación, haga clic en la pestaña PT Desktop para ver la diferentes versiones dis-ponibles. Identifique la última versión: |
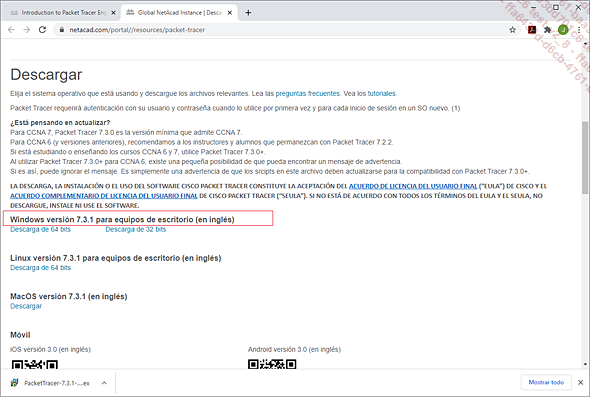
|
6. |
Si dispone de un equipo con Windows de 64 bits, seleccione el enlace correspondiente, Descarga de 64 bits, situado debajo de Windows versión 7.3.1 para equipos de escritorio (en inglés). |
|
|
Instalación de Packet Tracer |
|
|
Una vez descargado (alrededor de 145 MB), proceda a la instalación del programa. |
|
1. |
Acepte la política de uso seleccionando I accept the agreement y haga clic en Next: |
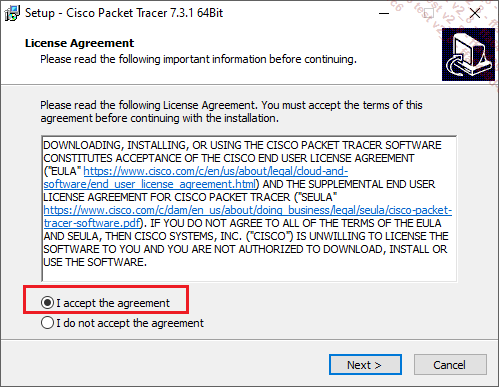
|
2. |
Deje el directorio de instalación por defecto y haga clic en Next: |
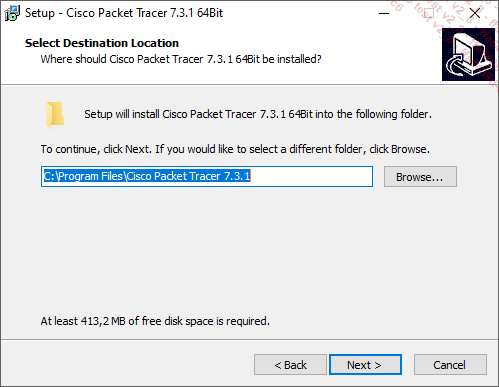
|
3. |
Deje el nombre del programa por defecto en el menú Inicio... |
Solución 4.14 Configuración 1 - sin VLAN
Vamos a crear una configuración básica con dos PC y un conmutador sin configuración. Las direcciones IP se definen en cada ordenador. No hay puerta de enlace (una sola subred).
|
|
Agregar el conmutador |
|
1. |
Seleccione la categoría [Network devices] abajo a la izquierda. |
|
2. |
Escoja a continuación el ítem [Switches]. |
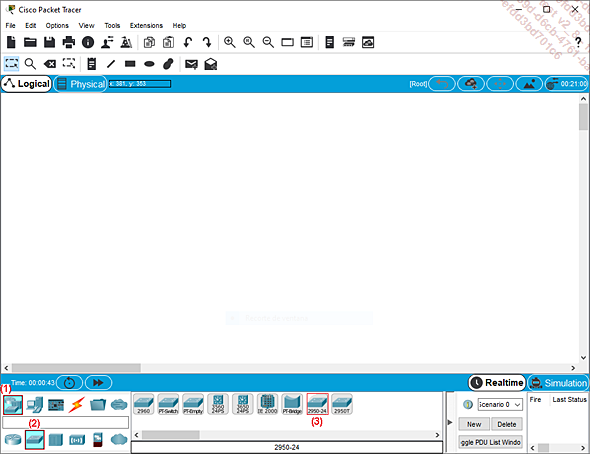
|
3. |
Seleccione el conmutador 2950-24 y haga clic en la pantalla central para pegar el conmutador: |

|
|
Agregar equipos |
|
1. |
Seleccione abajo a la izquieda [End devices], compruebe que en la parte de abajo también está seleccionado [End devices], a continuación seleccione PC como equipo y haga clic una vez en la zona de diseño. |
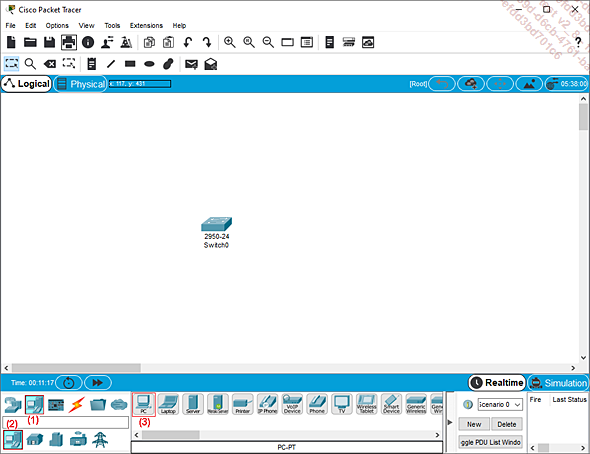
|
2. |
Seleccione de nuevo PC y haga clic otra vez en una zona vacía de la pantalla. Debería tener la siguiente representación: |
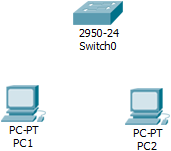
|
|
Creación de las conexiones de red |
|
1. |
Haga clic en [Connections], como se indica abajo, y a continuación realice un primer clic izquierdo sobre el primer PC, pase el ratón sobre el conmutador y realice igualmente un clic izquierdo. |
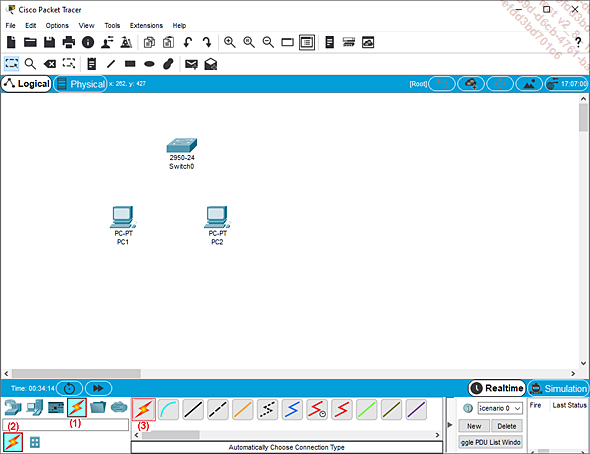
|
2. |
En la conexión creada, los LED aparecen en naranja y luego en verde. |
|
3. |
Haga lo mismo para conectar el segundo PC. |
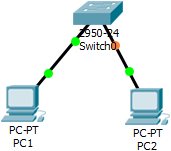
|
|
Configuración de las direcciones IP en los equipos |
|
1. |
Haga clic en el PC1 y a continuación en la pestaña Desktop. |
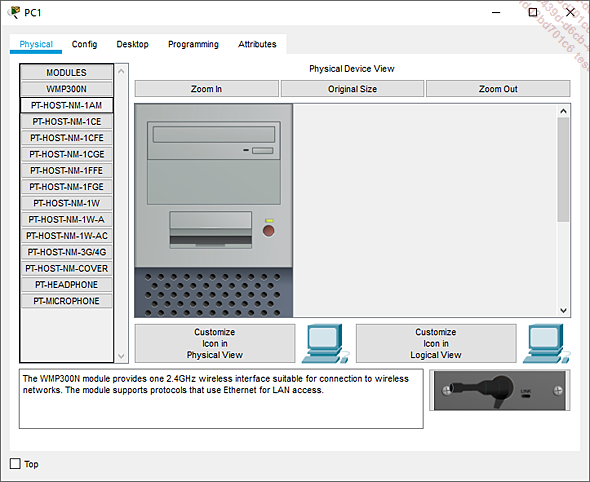
|
2. |
Haga clic en IP Configuration. |
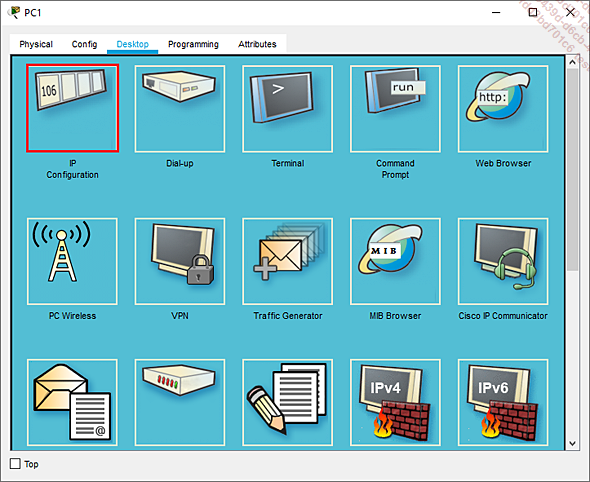
|
3. |
Indique para PC1: |
|
... |
Solución 4.15 Configuración 2 - VLAN sencillas
Ahora vamos a agregar VLAN por puerto, partiendo de la configuración anterior, para comprobar la estanqueidad de las VLAN (ausencia de comunicación entre los equipos que están conectados en el mismo conmutador).
|
|
Identificación de las interfaces utilizadas |
|
1. |
Haga clic en el conmutador y seleccione la pestaña CLI (Command Line Interface): |
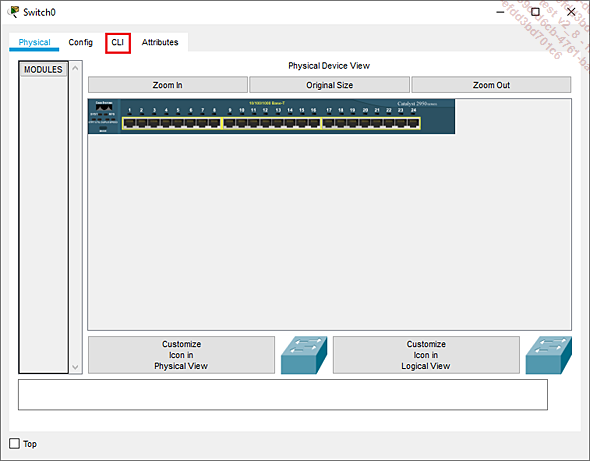
|
2. |
Pulse [Entrar]; se visualiza el prompt Switch>. |
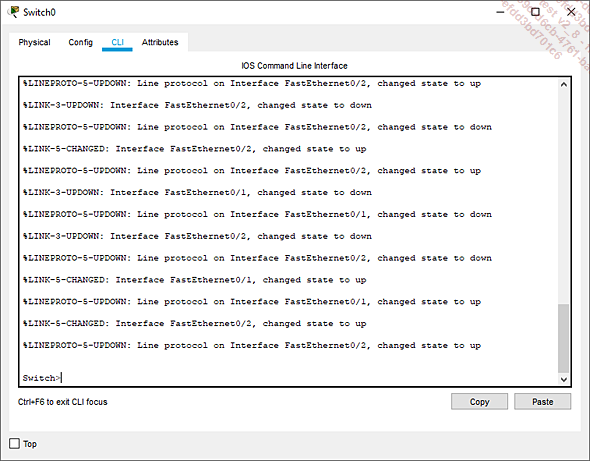
|
3. |
Active el modo «Administrador» (mode enable) tecleando enable o en. |
|
|
A continuación, teclee el comando show interfaces status o sh int status. |
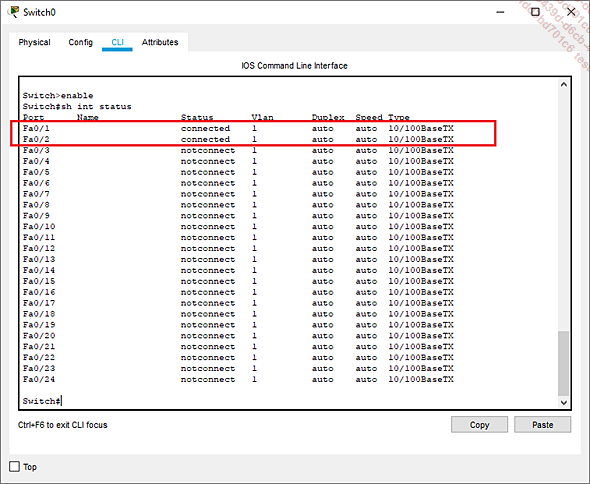
|
4. |
Identifique las interfaces que están en estado «connected»: |
|
|
Fa0/1, Fa0/2 |
|
|
Identificación de las direcciones MAC conectadas |
|
|
Querríamos saber qué equipo está conectado en cada interfaz. Para ello, vamos a mirar en la tabla de direcciones MAC qué direcciones MAC aparecen en cada puerto. |
|
1. |
Teclee el comando show mac address-table o sh mac add. |
|
|
Si la tabla está vacía, es que el último ping es antiguo y la caché está vacía. Si es el caso, vuelva a realizar un ping antes de visualizar de nuevo el contenido de la tabla. |
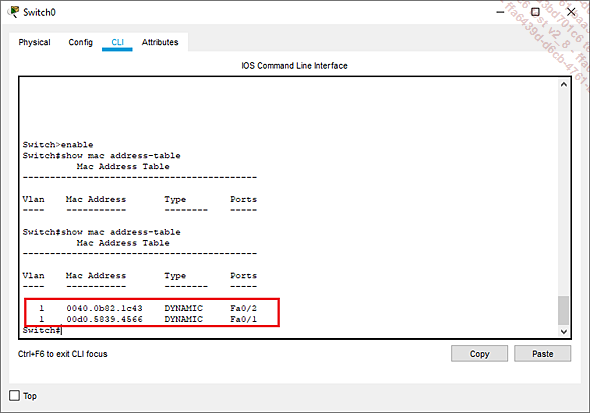
|
|
De este modo podemos comprobar qué dirección MAC está conectada a cada puerto del conmutador. |
|
2. |
El comando ipconfig /all nos indica la dirección MAC asociada a cada PC: |
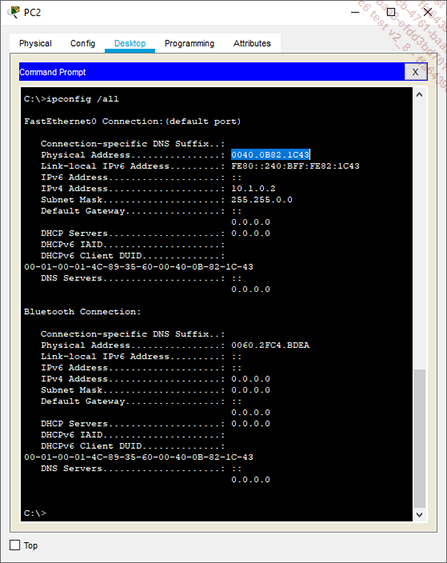
|
|
Se puede deducir que PC1 está en Fa0/1 y PC2, en Fa0/2. |
|
|
Activación de las VLAN |
|
|
Vamos a definir la VLAN 101 en el puerto de conexión de PC1 (y no en PC2): VLAN 101: 10.1/16 Nota: de forma predeterminada, todos los puertos del conmutador se definen como VLAN... |
Solución 4.16 Configuración 3 - rúter y conmutadores dedicados para cada subred
Vamos a recrear un entorno con un rúter y dos conmutadores.
Cada ordenador se conectará a su conmutador. Los conmutadores se conectarán al rúter en una interfaz de nivel 3 (realizando la función de puerta de enlace para los equipos conectados al conmutador). Los equipos definen como puerta de enlace la interfaz de nivel 3 en la que está conectado el conmutador.
|
|
Agregar componentes |
|
1. |
Inicie un nuevo entorno: menú File - New. |
|
2. |
Agregue los siguientes componentes: - Rúter: [Routers] - 1941 - Conmutadores: [Switches] - 2950-24 x 2 - Ordenadores: [End devices] - PC x 4 |
|
|
Debería obtener el siguiente esquema: |
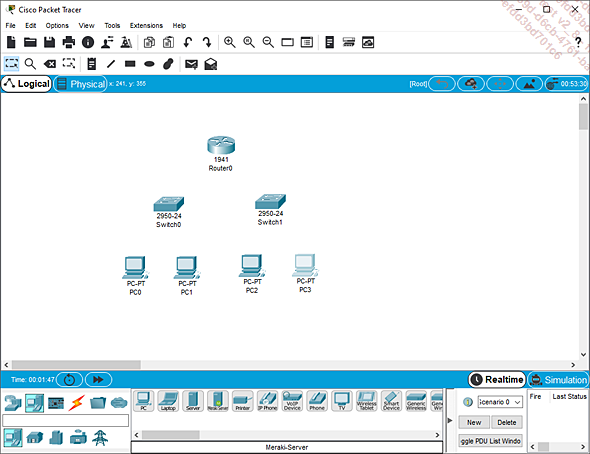
|
3. |
Defina las conexiones entre los equipos del siguiente modo: |
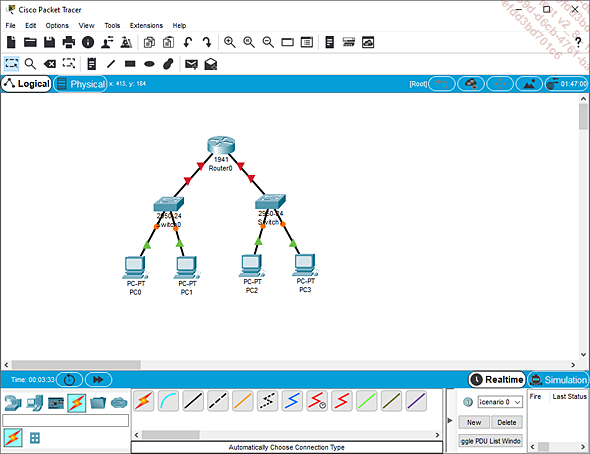
|
|
Definición de interfaces de nivel 3 en el rúter |
|
1. |
Conéctese al rúter y seleccione la pestaña CLI: |
|
2. |
Responda «no» a la pregunta «Would you like to enter the initial configuration dialog?»: |
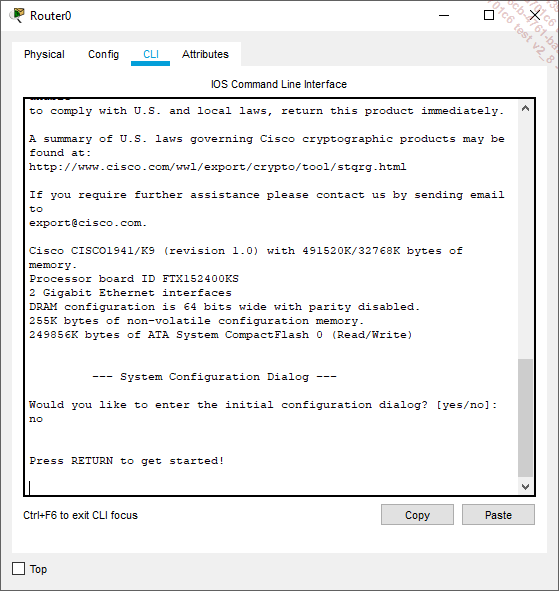
|
3. |
Defina el nombre del rúter como «ruter1» : enable conf t hostname ruter1 exit |
|
4. |
Observe el cambio en el prompt. |
|
5. |
Muestre un resumen de las interfaces definidas: show ip interface brief o sh ip int bri |
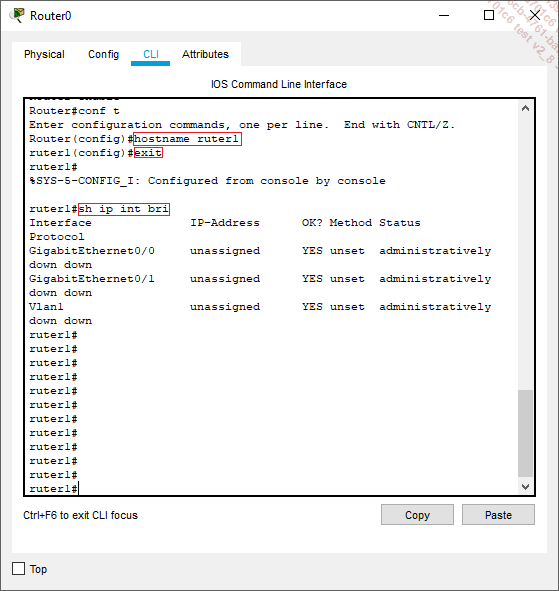
|
|
Compruebe que no se ha asignada ninguna IP a las interfaces definidas. Compruebe que no se ha definido ninguna VLAN (excepto la VLAN 1). |
|
6. |
Defina la dirección IP 10.1.255.254 (puerta de enlace para la subred 10.1/16) para... |
Solución 4.17 Configuración 4 - conmutador multicapa y enlaces trunk con los conmutadores configurados con VLAN
Vamos a enriquecer una vez más la configuración implementando un núcleo de red multicapa con interfaces VLAN. Los dos conmutadores están conectados en nivel 2 al núcleo de la red por medio de un enlace de tipo trunk. Las VLAN por puerto se definen en los conmutadores, que así pueden administrar los equipos conectados en las VLAN específicas. Los equipos se configuran entonces con las puertas de enlace de las subredes que son finalmente las IP de las interfaces VLAN definidas en el núcleo de la red.
Se conectarán dos PC en cada conmutador.
Los PC cuyo nombre acabe por un número par se ubicarán en la VLAN par (102).
Los PC cuyo nombre acabe por un número impar se ubicarán en la VLAN impar (101).
Por ejemplo:
PC4 y PC6 estarán en la VLAN 102.
PC5 y PC7 estarán en la VLAN 101.
La subred asociada a la VLAN 101 se definirá como 10.1/16 con una dirección de puerta de enlace 10.1.255.254.
La subred asociada a la VLAN 102 se definirá como 10.2/16 con una dirección de puerta de enlace 10.1.255.254.
|
|
Agregar componentes |
|
1. |
Abra un nuevo esquema: menú File - New. |
|
2. |
Agregue los siguientes componentes: - Switch multicapa: [Network devices] - 3560 24PS - Conmutadores: [Switches] - 2950-24 x 2 - Ordenadores: [End devices] - PC x 4 |
|
3. |
Configure las conexiones. Debería obtener algo parecido a esto: |
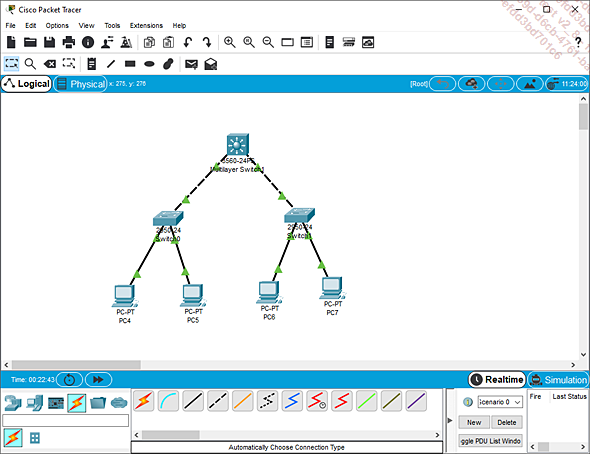
|
|
Configuración de las interfaces VLAN del conmutador multicapa |
|
|
Vamos a definir las interfaces VLAN; es decir, en lugar de configurar una interfaz física con una dirección IP de puerta de enlace por defecto para una subred, vamos a definir una interfaz virtual (no vinculada a una interfaz física) que permitirá al núcleo de la red relacionar al resto de los miembros de la misma VLAN. Esta interfaz VLAN será finalmente la puerta de enlace IP de los miembros de la VLAN. |
|
1. |
Muestre la lista de las interfaces: |
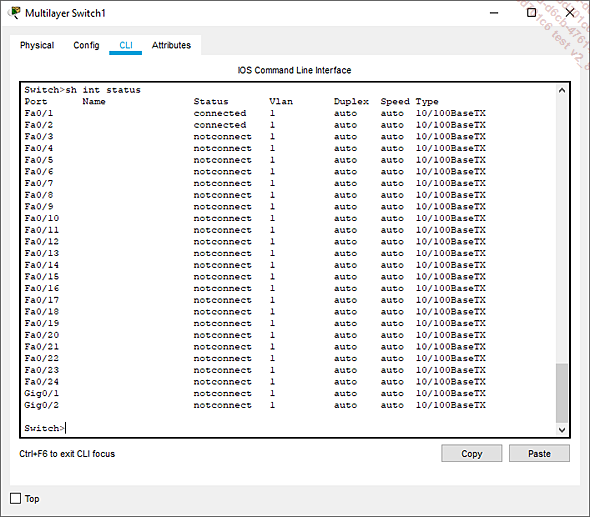
|
2. |
Defina el nombre del conmutador multicapa: enable conf t hostname coreL2L3 exit |
|
3. |
Defina la interfaz VLAN 101 en el núcleo de la red: enable conf t int vlan 101 ip address 10.1.255.254 255.255.0.0 no shut exit exit |
|
4. |
Active la VLAN 101: conf t vlan 101 exit Después de este comando, la interfaz vlan pasa al estado... |
Solución 4.18 Configuración 6 - Enrutamiento dinámico (base)
En este ejercicio, vamos a crear un entorno con varios rúters, conmutadores y equipos. A continuación vamos a activar protocolos de enrutamiento dinámico para que los ordenadores se puedan comunicar (después de sincronizar las tablas de enrutamiento de los rúters).
Vamos a configurar RIPv2, EIGRP y OSPF.
El siguiente esquema representa el conjunto sin los conmutadores de nivel 2 (no configurados).
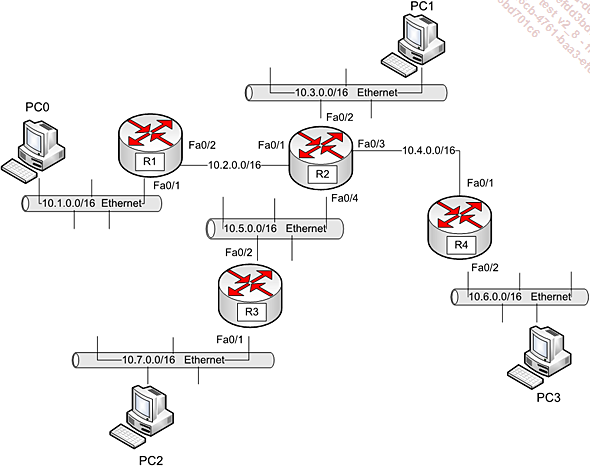
|
|
Agregar componentes |
|
1. |
Agregue 4 conmutadores 3560-24PS (multicapa) que serán nuestros rúters. |
|
2. |
Agregue 4 conmutadores 2960-24TT que servirán para conectar los equipos. |
|
3. |
Agregue 4 PC. |
|
4. |
Conecte primero cada PC a su conmutador de nivel 2. |
|
5. |
A continuación conecte cada 2960 a un 3560. |
|
6. |
El segundo 3560 (Multilayer switch1), que llamaremos R2, se conectará a R1 (anteriormente Multilayer switch0), a R3 (Multilayer Switch2) y a R4 (Multilayer Switch3). |
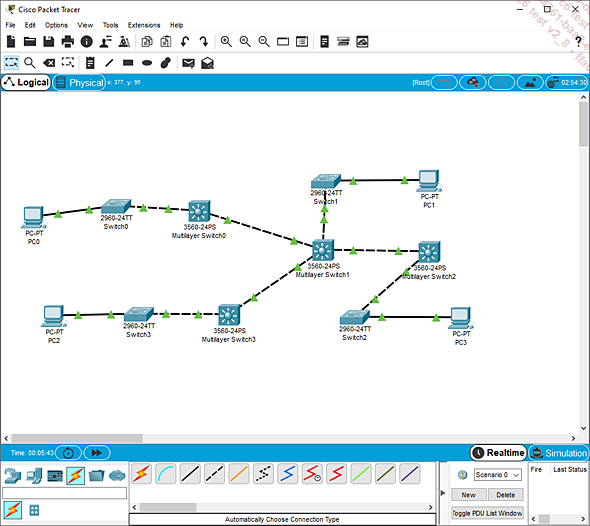
|
7. |
Renombre (hostname) cada uno de los equipos utilizados: 2960 Switch0 se convierte en SW1 2960 Switch1 se convierte en SW2 2960 Switch2 se convierte en SW3 2960 Switch3 se convierte en SW4 3560 Multilayer Switch0 se convierte en R1 3560 Multilayer Switch1 se convierte en R2 3560 Multilayer Switch2 se convierte en R3 3560 Multilayer Switch3 se convierte en R4 |
|
|
Nota: haga lo mismo en modo gráfico para que el nombre se visualice correctamente. |
|
8. |
Modifique la visualización: menú Options - Preferences, desmarque Show Device Model Labels y marque Always Show Port Labels in Logical Workspace. Esto permite mostrar las interfaces activas, lo que facilita su configuración. |
|
|
Después de renombrar y visualizar los puertos, esto es lo que se obtiene: |
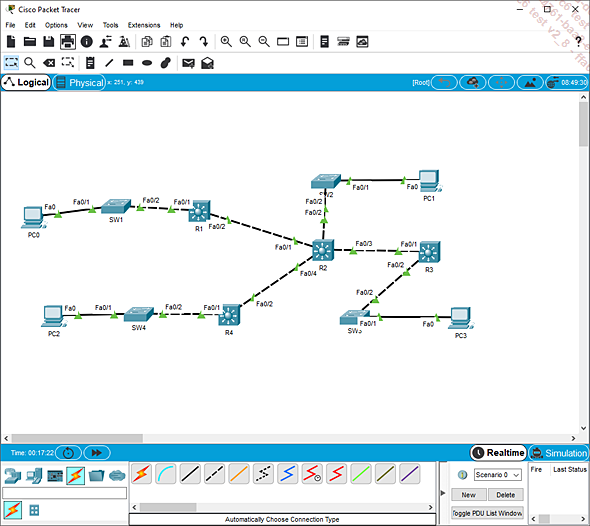
|
|
Configuración de las interfaces de nivel 3 de los rúters |
|
|
Aquí tiene una representación de los equipos y sus direcciones IP: |
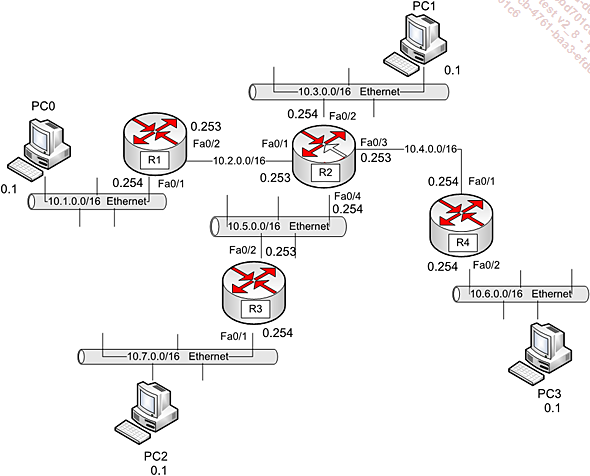
|
|
R1: Fa0/1, IP=10.1.0.254/16 R1: Fa0/2, IP=10.2.0.253/16 R2: Fa0/1, IP=10.2.0.254/16 R2: Fa0/2, IP=10.3.0.254/16 R2: Fa0/3, IP=10.4.0.253/16 R2: Fa0/4, IP=10.5.0.254/16 R3: Fa0/1, IP=10.4.0.254/16 R3: Fa0/2, IP=10.6.0.254/16 R4: Fa0/1, IP=10.7.0.254/16 R4: Fa0/2, IP=10.5.0.253/16 |
|
1. |
Configure el rúter R1 de la siguiente manera: conf t int fa0/1 no switchport... |
Solución 4.19 Configuración 6 - Enrutamiento RIPv2
|
|
Activación del protocolo de enrutamiento dinámico RIPv2 |
|
|
Continúe con la configuración realizada anteriormente. |
|
|
Vamos a activar sobre los 4 rúters el protocolo RIPv2 para las redes 10.0.0.0. |
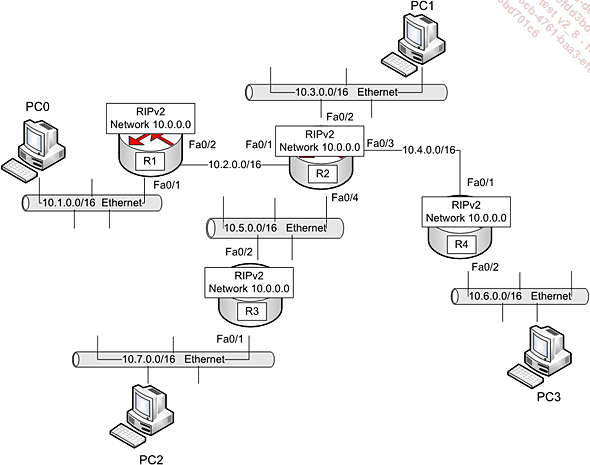
|
1. |
En cada uno de los 4 rúters, active RIPv2 para la red 10.0.0.0: enable conf t router rip version 2 network 10.0.0.0 exit exit |
|
2. |
Después de algunos instantes, los rúters se intercambian las tablas de enrutamiento. |
|
|
Para R1 debería obtener: |
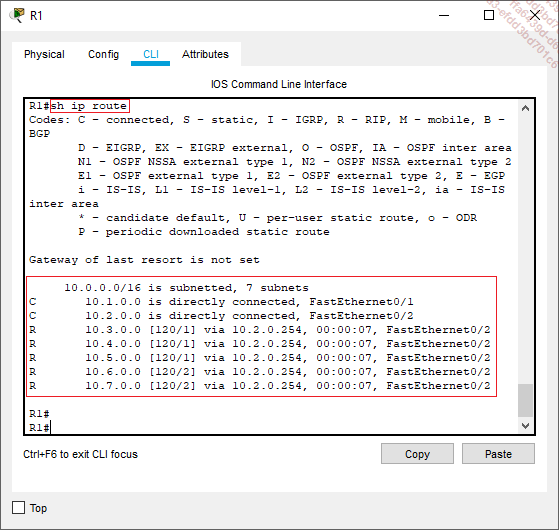
|
|
R2: |
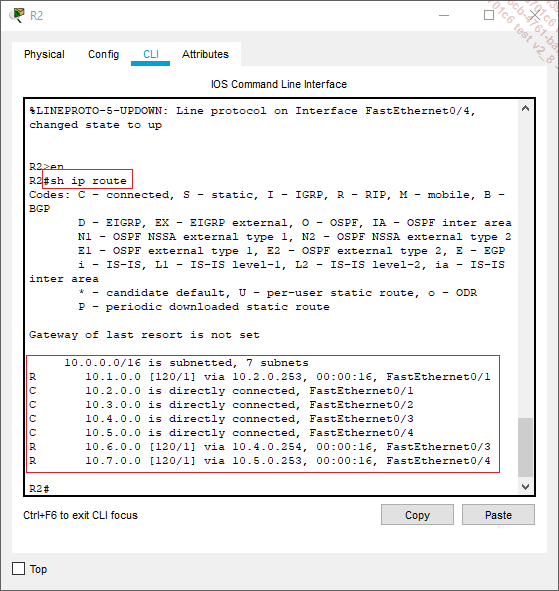
|
|
R3: |
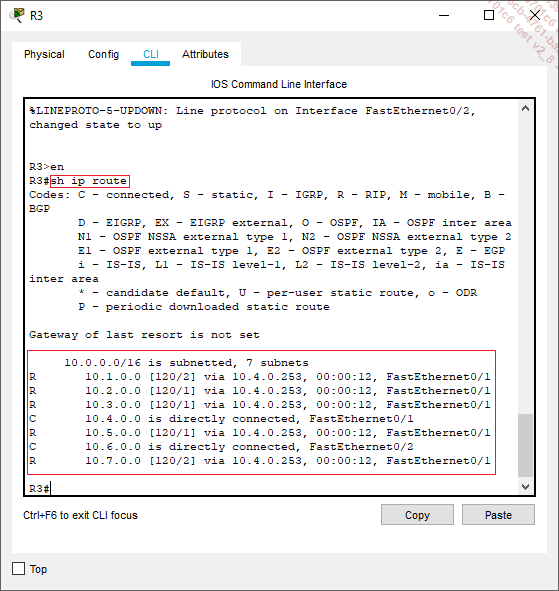
|
|
R4: |
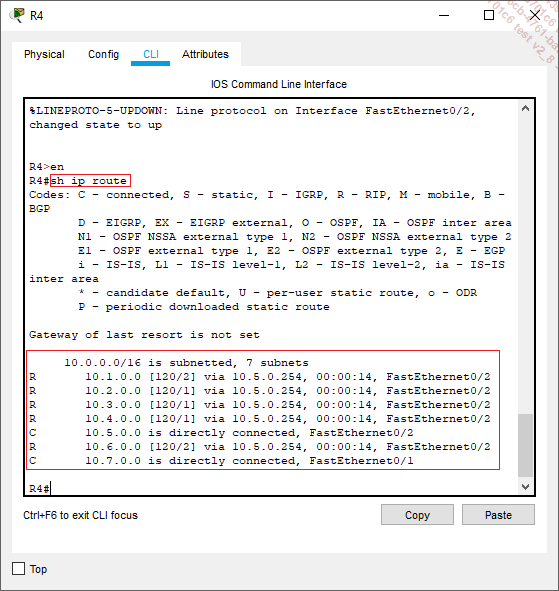
|
|
Guardar la configuración |
|
1. |
Guarde la configuración como «Configuracion6-enrutamiento-RIPV2». |
|
2. |
Guarde la configuración de cada switch/rúter por medio del comando «write mem». |
|
3. |
Una vez se han sincronizado las tablas de enrutamiento, todos los equipos se pueden comunicar entre sí. El test de conectividad (ping) permite comprobar que desde un PC podemos acceder al resto. |
Solución 4.20 Configuración 6 - Enrutamiento EIGRP
|
|
Activación del protocolo de enrutamiento dinámico EIGRP |
|
|
Vamos a ver cómo activar el protocolo de enrutamiento EIGRP de manera sencilla, definiendo un AS 100 (Autonomous System). |
|
1. |
Comience desde «Configuracion6-enrutamiento-base». |
|
|
Si es necesario, puede anular la configuración RIP en cada uno de los 4 rúters por medio de los siguientes comandos: enable conf t no router rip exit exit |
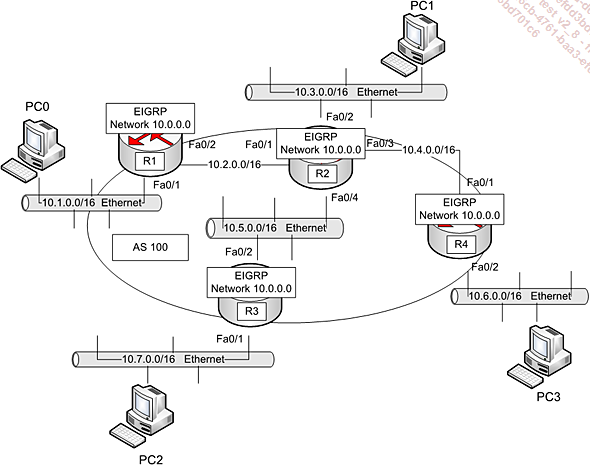
|
2. |
En cada uno de los 4 rúters, active EIGRP para la red 10.0.0.0 en el AS 100: enable conf t router eigrp 100 network 10.0.0.0 exit exit |
|
|
Después de algunos instantes, los rúters se intercambian las tablas de enrutamiento. |
|
3. |
Debería obtener algo así: |
|
|
R1: |
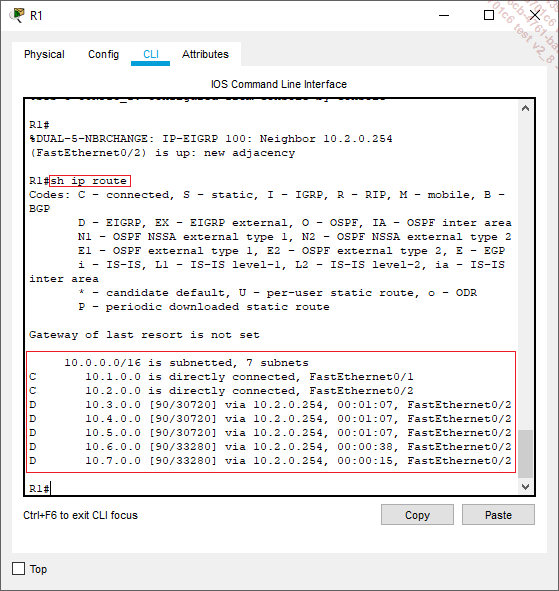
|
|
R2: |
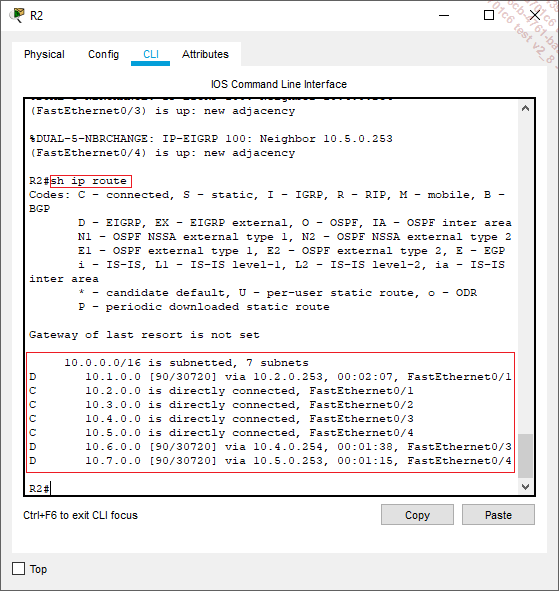
|
|
R3: |
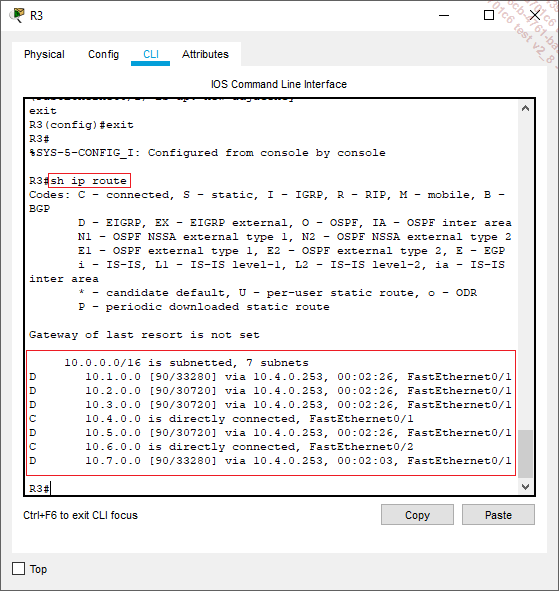
|
|
R4: |
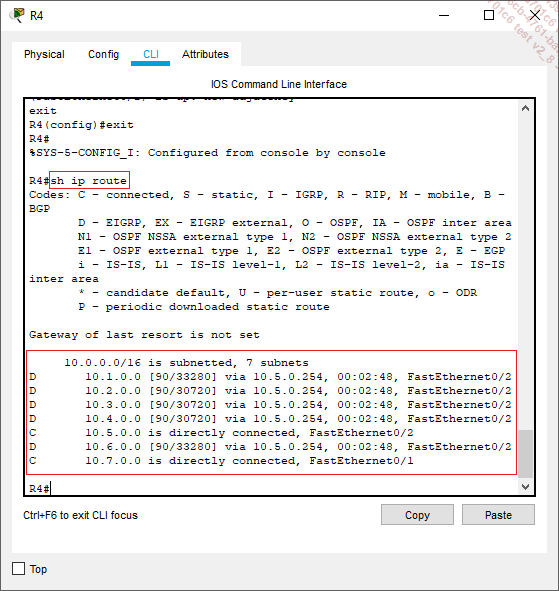
|
|
Guardar la configuración |
|
1. |
Guarde la configuración como «Configuracion6-enrutamiento-EIGRP». |
|
2. |
Guarde la configuración de los equipos de red con write mem en cada uno de ellos. |
Solución 4.21 Configuración 6 - Enrutamiento OSPF
|
|
Activación del protocolo de enrutamiento dinámico OSPF |
|
1. |
Comience desde «Configuracion6-enrutamiento-base». |
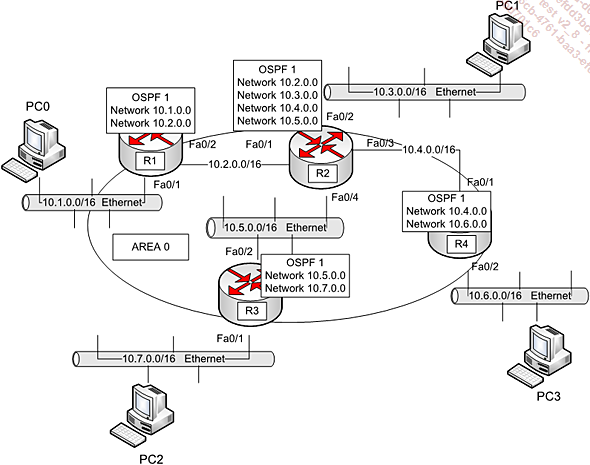
|
|
Vamos a configurar el uso del protocolo de enrutamiento OSPF en el área 0 definiendo id de procesos a 1. Vamos a utilizar la notación de máscaras inversas. Para definir la subred 10.1/16 o 10.1.0.0/255.255.0.0, con OSPF se escribirá 10.1.0.0/0.0.255.255. Para OSPF, vamos a definir específicamente las redes en las que funcionará OSPF. En nuestro ejercicio, vamos a administrar todas las redes. No obstante, se podría haber hecho una mezcla con otros protocolos de enrutamiento. |
|
2. |
Utilice los siguientes comandos para configurar R1. enable conf t router ospf 1 network 10.1.0.0 0.0.255.255 area 0 network 10.2.0.0 0.0.255.255 area 0 exit exit |
|
3. |
Utilice los siguientes comandos para configurar R2. enable conf t router ospf 1 network 10.2.0.0 0.0.255.255 area 0 network 10.3.0.0 0.0.255.255 area 0 network 10.4.0.0 0.0.255.255 area 0 network 10.5.0.0 0.0.255.255 area 0 exit exit |
|
4. |
Utilice los siguientes comandos para configurar R3. enable conf t router ospf 1 network 10.4.0.0 0.0.255.255 area 0 network 10.6.0.0 0.0.255.255 area 0 exit exit |
|
5. |
Utilice los siguientes comandos para configurar R4. enable conf t router ospf 1 network 10.5.0.0 0.0.255.255 area 0 network 10.7.0.0 0.0.255.255 area 0 exit exit |
|
|
Convergencia... |
 Ediciones ENI Editorial | líder en informática
Ediciones ENI Editorial | líder en informática