Puesta en marcha del servicio de despliegue
Presentación del boot PXE
El boot PXE (Pre-boot eXecution Environment) permite, a un equipo de trabajo, arrancar desde la red. La instalación del equipo tiene lugar recuperando la imagen desde el servidor PXE.
La imagen puede corresponder con el sistema operativo o con una imagen personalizada que contiene aplicaciones, controladores...
Asociada a un archivo de respuestas, la instalación puede realizarse de manera automática. Basta con arrancar el equipo y presionar la tecla [F12] (es posible omitir el tener que pulsar una tecla).
El arranque mediante PXE se realiza en varias etapas:
-
Solicitud de una dirección IP a un servidor DHCP y búsqueda de un archivo de arranque.
-
Descarga del archivo mediante el protocolo TFTP (Trivial File Transfer Protocol).
Puede suceder que a veces no se pueda descargar la imagen desde el servidor. La solicitud desde el puesto cliente se ejecuta sin respuesta alguna por parte del servidor, antes de mostrar un mensaje de tiempo límite excedido (timeout). En este caso, siga el procedimiento descrito por Microsoft en: http://support.microsoft.com/es-es
-
Una vez terminada la etapa de recuperación, se inicia la ejecución del archivo.
Una vez presentado el boot PXE, nos centraremos en el servidor PXE. Presente en los sistemas operativos del servidor de Microsoft, aparece en la lista de roles con el nombre Windows Deployment Services (WDS).
Se pueden utilizar tres tipos de imagen, cada...
Presentación y requisitos previos
Desde Windows Server 2003 SP2, WDS (Windows Deployment Services) está presente en las plataformas servidor. Desde su primera versión, no ha dejado de mejorar.
1. WDS para Windows Server 2008 R2
Presente como rol, es posible instalarlo mediante la consola Administrador del servidor agregando el rol Windows Deployment Service.
En Windows Server 2008 R2, el rol se ve mejorado por un conjunto de características:
-
Aprovisionamiento dinámico de controladores: es posible realizar un despliegue de paquetes de controladores en un equipo cliente, mediante la instalación de un puesto. También es posible agregar estos controladores en las imágenes de inicio. De este modo, el administrador no tiene que importar los controladores en la imagen de arranque y, así, su tamaño se ve reducido. Resulta más sencillo gestionar una imagen para varias configuraciones.
-
Despliegue de discos duros virtuales: la distribución de archivos con la extensión VHD (Virtual Hard Disk) puede hacerse ahora mediante el servicio de despliegue de Windows. Este tipo de imágenes se despliega del mismo modo que el tipo WIM. El formato WIM es el que se utiliza desde Windows Vista. Permite implementar una tasa de compresión de la imagen e imbricar varias imágenes en una. Conviene destacar que este tipo de archivo puede modificarse fácilmente y no destruye los datos presentes...
Implementación de WDS
La implementación del servidor requiere reflexionar sobre la arquitectura. En efecto, no se recomienda realizar un despliegue a través de una línea WAN (conexión entre dos sitios remotos). Puede, por tanto, ser necesario realizar la instalación de varios servidores. El segundo punto que se debe tener en cuenta es la elección del servidor. Recuerde que, si el rol DHCP está instalado en el mismo servidor, es necesario realizar varias manipulaciones. Si las olvida el servicio WDS no funcionará.
1. Instalación del servidor
Arranque el servidor SV1 y, a continuación, inicie una sesión como Administrador.
Abra la consola Administrador del servidor y, a continuación, haga clic en Agregar roles y características.
Se abre el asistente. Haga clic en Siguiente en la ventana Antes de comenzar.
En la ventana Seleccionar tipo de instalación, deje marcada la opción Instalación basada en características o en roles y, a continuación, haga clic en Siguiente.
Haga clic en Siguiente en la ventana Seleccionar el servidor de destino.
Marque la opción Windows Deployment Services y, a continuación, haga clic en el botón Agregar características en la ventana emergente.
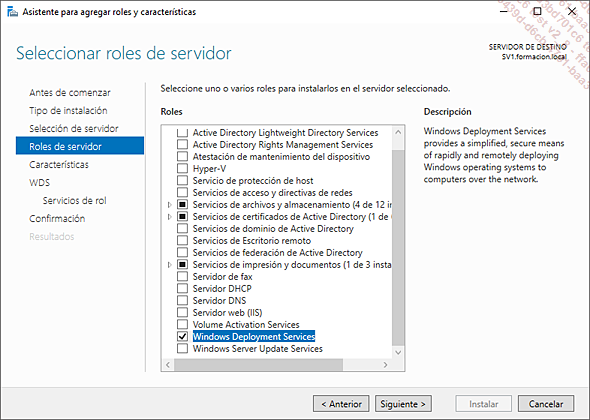
Haga clic en Siguiente para confirmar la selección.
Haga clic en Siguiente en la ventana Seleccionar características.
En la ventana Seleccionar servicios de rol, verifique que están marcadas las opciones Deployement Server y Transport Server.
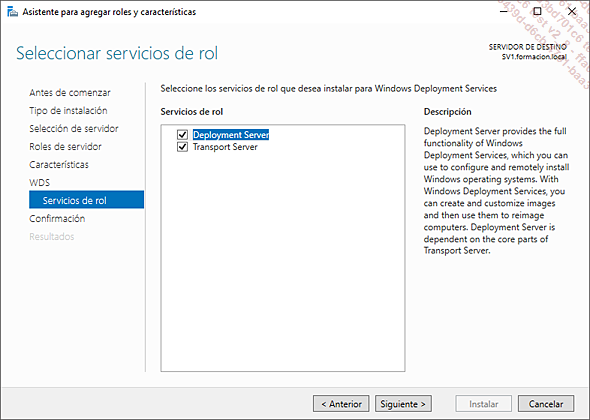
El servicio de rol Servidor de implementación permite proveer el conjunto de características ofrecidas por WDS. Permite configurar e instalar puestos de trabajo presentes en la red, así como gestionar las imágenes. El servicio de rol Servidor de transporte también es necesario.
Gestiona...
Despliegue de un sistema operativo
El despliegue que se realiza en el puesto de trabajo no es completamente automático. Es posible, no obstante, agregar un archivo de respuestas para automatizar todas las operaciones. Este último punto se abordará más adelante en este capítulo.
Abra la consola Hyper-V en la máquina física.
Haga clic en Nuevo en el panel Acciones y, a continuación, en Máquina virtual.
En la ventana Antes de comenzar haga clic en Siguiente.
En el campo Nombre, escriba Prueba Implementación y, a continuación, haga clic en Siguiente.
En la ventana Especificar generación, seleccione Generación 2 y, a continuación, haga clic en Siguiente.
En la ventana Asignar memoria, escriba 2048 y haga clic en Siguiente.
Seleccione, en la lista desplegable, la misma tarjeta de red que tengan las demás máquinas virtuales y, a continuación, haga clic en Siguiente.
En la ventana Conectar disco duro virtual, haga clic en Siguiente.
En la ventana Opciones de instalación, marque la opción Instalar un sistema operativo desde un servidor de instalación en red y, a continuación, haga clic en Siguiente.
Revise el resumen y haga clic en Finalizar para proceder.
Una vez creada, la máquina virtual aparece en la consola.
Haga doble clic en la nueva máquina virtual y, a continuación, haga clic en el botón Arrancar (botón verde).
La máquina arranca y trata de recuperar una dirección IP mediante un servidor DHCP.
Presione la tecla [F12] cuando la máquina trate de arrancar con WDS (aparece un mensaje que le solicita presionar esta tecla).
Es necesario realizar la aprobación en el servidor para que este responda al cliente.
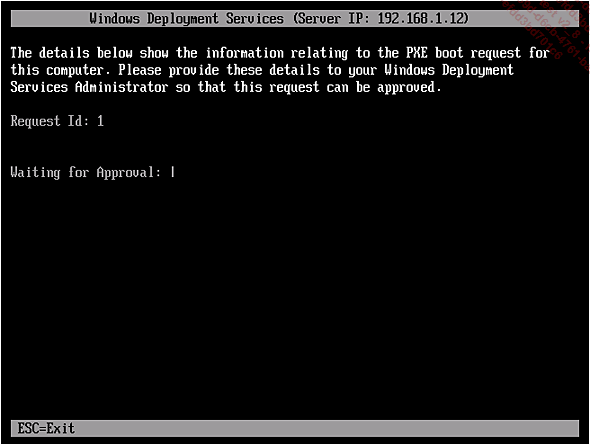
En SV1, abra la consola WDS y, a continuación, haga clic en el nodo Dispositivos pendientes.
Haga clic en Actualizar si no apareciera ningún resultado.
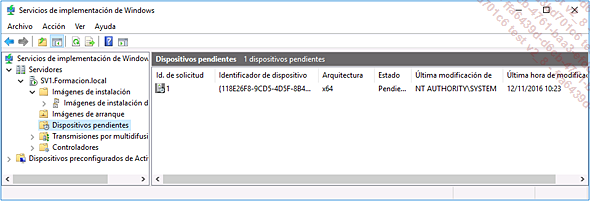
Haga clic sobre la fila correspondiente a la solicitud pendiente de aprobación y, a continuación, seleccione Aprobar.
Aparece un mensaje que confirma la aprobación.
Comienza la instalación en la máquina cliente.
Seleccione la configuración regional y el teclado que desea instalar en el puesto que está desplegando y, a continuación, haga clic...
Creación de un archivo de respuestas
El uso de un archivo de respuestas permite automatizar el despliegue. El archivo contendrá información de identificación, la imagen deseada...
En SV1, abra la consola Servicios de implementación de Windows mediante las Herramientas administrativas.
Haga clic en Dispositivos preconfigurados de Active Directory.
Haga doble clic en el dispositivo ya existente.
En la ventana Instalación desatendida, haga clic en Crear cliente desatendido.
El archivo XML que permite automatizar las distintas etapas de la instalación se almacena en la carpeta WdsClientUnattend y tiene el nombre del puesto cliente.
En la lista desplegable Idioma del programa de instalación, seleccione Español (España, internacional).
Escriba la información de autenticación:
-
Nombre de usuario: administrador
-
Dominio: formacion
-
Contraseña: Pa$$w0rd
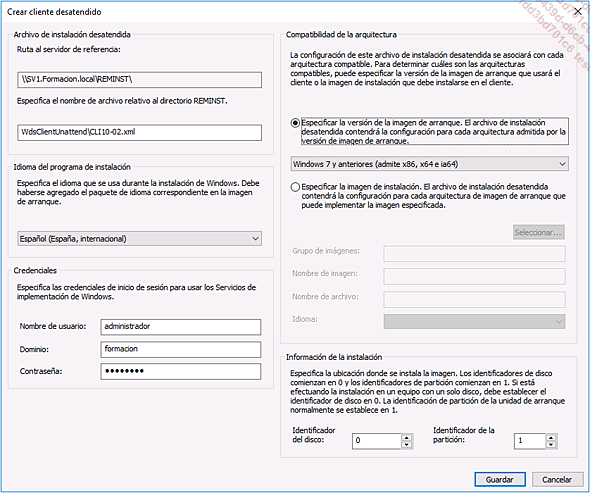
Marque la opción Especificar la imagen de instalación y, a continuación, haga clic en el botón Seleccionar.
Seleccione, en la lista desplegable, el grupo de imágenes Imágenes Windows 10 y, a continuación, marque Windows 10 Enterprise.
Haga clic en Aceptar para confirmar la selección.
Seleccione Español (España, internacional) en la lista desplegable Idioma.
El puesto está compuesto por un disco y varias particiones:...
 Ediciones ENI Editorial | líder en informática
Ediciones ENI Editorial | líder en informática