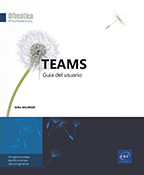Publicaciones
Cuestiones generales
La pestaña Publicaciones permite a los miembros del equipo comunicarse y realizar intercambios a través de conversaciones.
Todos los miembros del equipo pueden ver los mensajes de la pestaña Publicaciones en un canal estándar. En el caso de un canal privado, solo los miembros de ese canal pueden acceder a él.
La pestaña Publicaciones organiza los intercambios en forma de hilos de conversación, es decir, las respuestas a un mensaje se vinculan al mensaje original y se presentan en el mismo bloque.
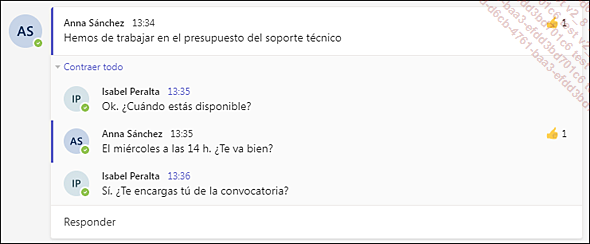
Para que se cree un hilo de conversación durante una respuesta, es imperativo que el usuario utilice el cuadro Responder, y no el botón Nueva conversación.
Publicar en un canal
La publicación de un mensaje en un canal lo hace visible para todos los miembros del equipo si se trata de un canal estándar, o para los miembros del canal si es privado. Esta técnica permite iniciar una nueva conversación; para responder a una conversación existente, consulte el apartado Responder a un mensaje en un canal.
Iniciar una nueva conversación en un canal
Muestre la lista de equipos (icono Equipos  ).
).
En el panel central, seleccione el canal del equipo donde desea publicar el mensaje.
En el panel principal, si es necesario, haga clic en la pestaña Publicaciones y, a continuación, haga clic en el botón Nueva conversación.
Si el botón Nueva conversación está atenuado, significa que solo los moderadores del canal pueden crear conversaciones.
Aparece un cuadro de entrada de texto:

Puede aplicar formato al texto del mensaje, copiar y pegar, agregar un tema, archivos, emojis, GIF animados o adhesivos, o mencionar a una persona, equipo o canal (consulte las siguientes secciones).
Teams subraya en rojo los errores ortográficos durante la escritura. Haga clic con el botón derecho en el error para ver las sugerencias de corrección o agregar el término al diccionario.
Para enviar el mensaje y publicarlo en el canal,
pulse la tecla Intro o
haga clic en la herramienta Enviar  .
.
Dar formato al mensaje
Al introducir el mensaje, es posible usar...
Agregar un archivo a un mensaje
Puede adjuntar un archivo a un mensaje desde su equipo, desde su espacio OneDrive para la empresa o desde un canal de uno de los equipos. En este último caso, se envía un enlace al archivo compartido, no una copia del archivo.
Los archivos procedentes de su espacio de almacenamiento OneDrive para la empresa y de su ordenador se copian en la biblioteca SharePoint del equipo después de enviarlos.
En una conversación de equipo: en
la barra de herramientas visible debajo del cuadro Inicie una conversación nueva,
haga clic en la herramienta Adjuntar  .
.
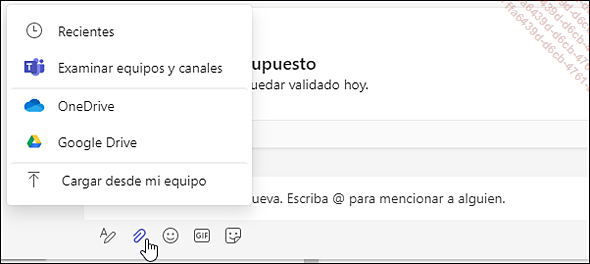
Dependiendo de la ubicación del archivo y el tipo de conversación, elija una de las opciones de la lista:
-
Recientes: si el archivo se ha utilizado recientemente. En la lista de archivos propuestos, seleccione el archivo y haga clic en el botón Cargar una copia.
-
Examinar equipos y canales: si se ha añadido a un canal. Si el archivo está presente en los archivos del canal de conversación, selecciónelo; si está en otro canal o equipo, haga clic en la herramienta
 una vez para ver los canales del equipo o dos veces
para ver la lista de los equipos y luego, si es necesario, haga
clic en el nombre del equipo y a continuación en el del
canal para acceder al archivo en cuestión y selecciónelo.
A continuación, haga clic en el botón Compartir...
una vez para ver los canales del equipo o dos veces
para ver la lista de los equipos y luego, si es necesario, haga
clic en el nombre del equipo y a continuación en el del
canal para acceder al archivo en cuestión y selecciónelo.
A continuación, haga clic en el botón Compartir...
Agregar un emoji, un gif animado o un adhesivo
Los mensajes publicados en la pestaña Publicaciones se pueden enriquecer con emojis, GIF animados, memes y adhesivos, a menos que el propietario del equipo haya deshabilitado estas funciones.
En el cuadro de texto del mensaje, haga clic
en la herramienta  para añadir
un emoji.
para añadir
un emoji.
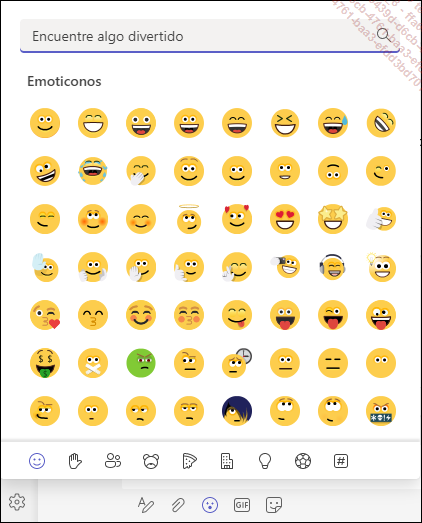
 para agregar
un GIF animado (Giphy).
para agregar
un GIF animado (Giphy).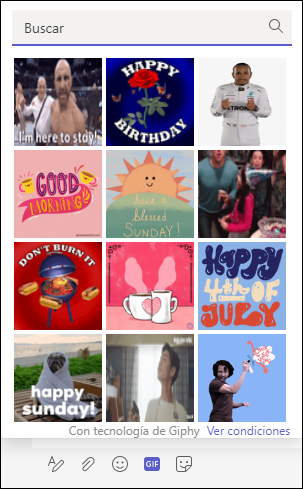
 para agregar
un adhesivo.
para agregar
un adhesivo.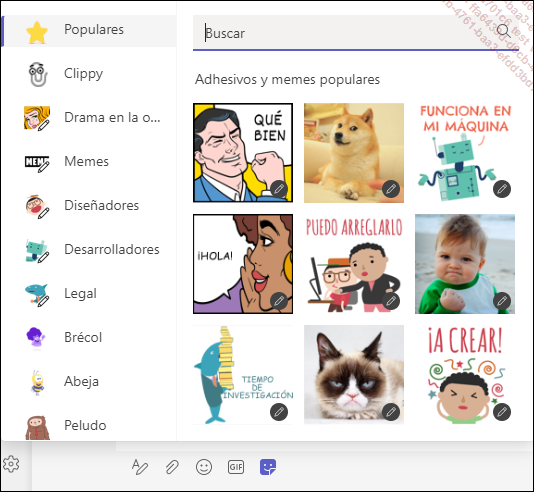
A continuación, haga clic en el símbolo o imagen que desea agregar y pulse Intro para enviar.
Publicar un mensaje en varios canales
De forma predeterminada, los mensajes enviados en una publicación de canal son visibles para todos los miembros del mismo equipo si el canal es estándar o solo para los miembros que tienen permiso para acceder al canal cuando este es privado. Sin embargo, es posible compartir los mensajes enviados y publicarlos en varios canales a la vez.
En el cuadro donde escribe el mensaje de conversación
de su equipo, haga clic en la herramienta Formato  .
.
Haga clic en el vínculo Publicar en varios canales, situado encima de la barra de herramientas de formato, y, a continuación, haga clic en el botón Seleccionar canales que aparece.
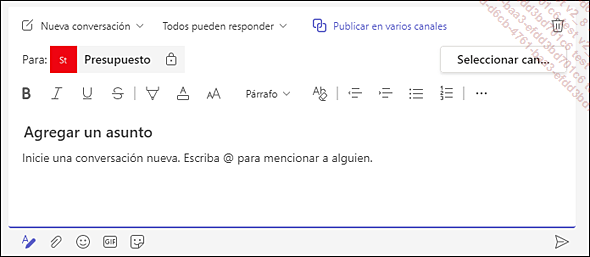
En la ventana Elegir canales que se abre, seleccione los canales donde desea publicar el mensaje.
Se proponen los canales de todos sus equipos; el canal desde el que está escribiendo el mensaje está marcado y aparece atenuado porque no es posible eliminarlo de la publicación:
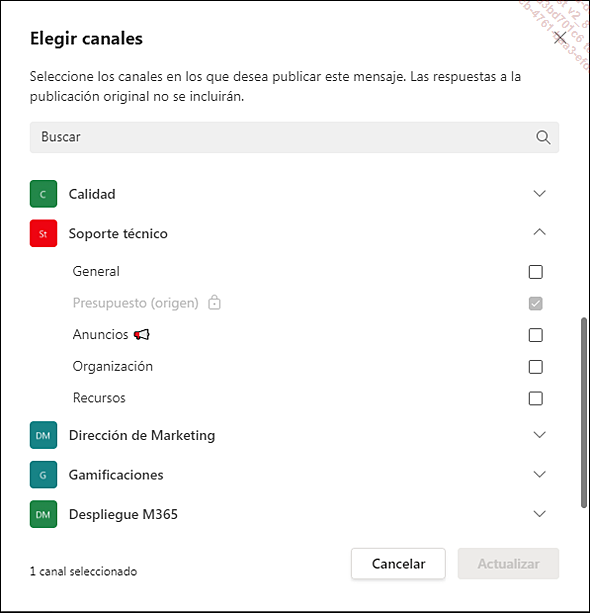
El número de canales seleccionados se especifica en la parte inferior de la ventana.
Haga clic en el botón Actualizar.
El cuadro Para: muestra los canales donde se publicará el mensaje:
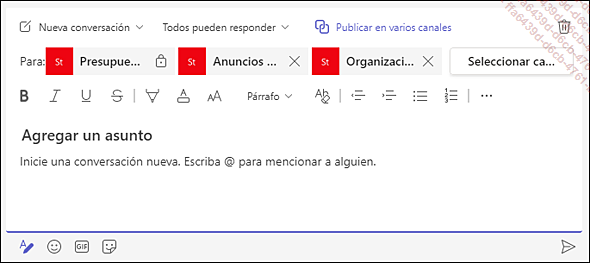
Puede hacer clic en la herramienta  de un canal para eliminarlo de la publicación.
de un canal para eliminarlo de la publicación.
A continuación, redacte su mensaje y envíelo para publicarlo en los canales elegidos.
 aparece en la parte superior...
aparece en la parte superior...Publicar un anuncio
A diferencia de una conversación clásica, donde es necesario un intercambio, el propósito de publicar un anuncio es comunicar información. Con el fin de atraer la atención de sus interlocutores, se propone un formato específico tanto para el texto como para el fondo en este tipo de mensaje.
En el cuadro donde escribe el mensaje de conversación
de su equipo, haga clic en la herramienta Formato  .
.
Abra la lista Nueva conversación, encima de la barra de herramientas de formato y elija la opción Anuncio.
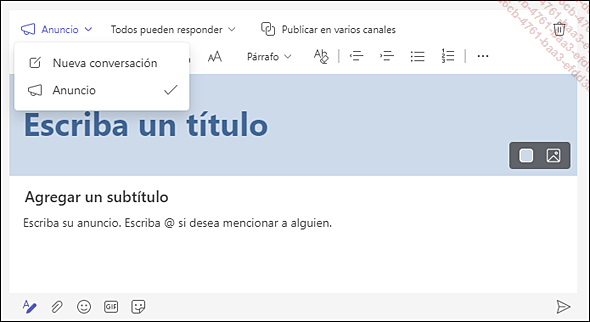
Escriba el título del anuncio en el cuadro Escriba un título. Indique un subtítulo en el cuadro Agregar un subtítulo e introduzca el texto del anuncio en el cuadro Escriba su anuncio.
Para cambiar el formato del texto, utilice las herramientas de la barra de herramientas (consulte Dar formato al mensaje).
Para cambiar el color de fondo, haga clic en
la herramienta  que se muestra
en el área del título del anuncio.
que se muestra
en el área del título del anuncio.
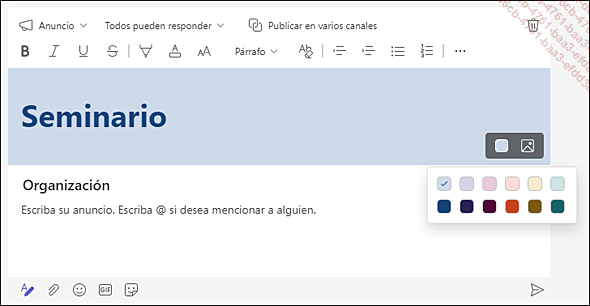
Elija uno de los esquemas de color propuestos.
Para agregar una imagen o foto como fondo,
haga clic en la herramienta  .
.
En la ventana que aparece, haga clic en el vínculo Cargar una imagen.
Navegue hasta la carpeta donde guarda la imagen en su ordenador y haga doble clic en su icono.
A continuación, haga clic en el botón Listo.
 le permite eliminar...
le permite eliminar...Publicar un elogio
Esta función le permite felicitar o recompensar a un miembro de su equipo. La persona felicitada debe formar parte de su equipo.
En el cuadro donde se escribe el mensaje de
una conversación de equipo o privada, haga clic en la herramienta Elogio  .
.
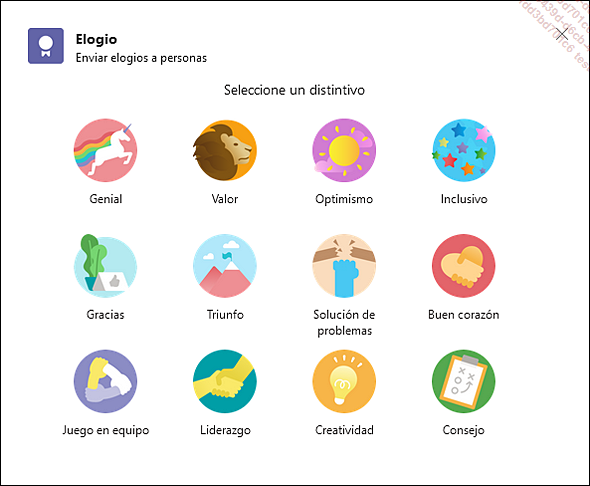
Haga clic en la insignia que se desea asociar al elogio que quiere enviar.
En el cuadro Para, comience a escribir el nombre de la persona a la que está dirigiendo el elogio y selecciónelo en la lista cuando aparezca. Para agregar personas adicionales, repita este mismo procedimiento.
Si lo desea, escriba un complemento para el mensaje en el cuadro Nota (opcional).
Haga clic en el botón Vista previa.
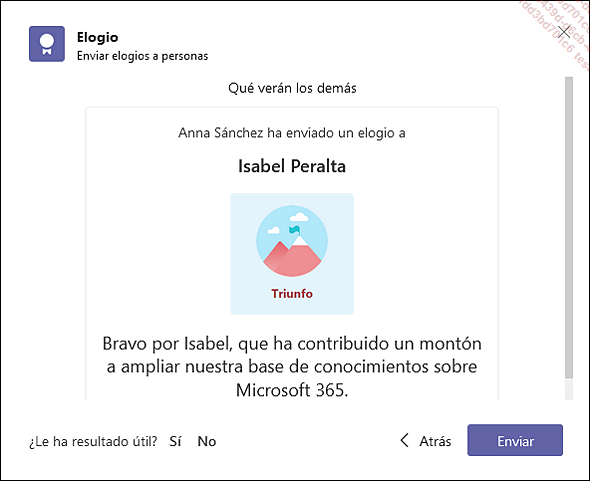
A continuación, haga clic en el botón Enviar.
 indica que este elogio está dirigido a él/ella
personalmente:
indica que este elogio está dirigido a él/ella
personalmente: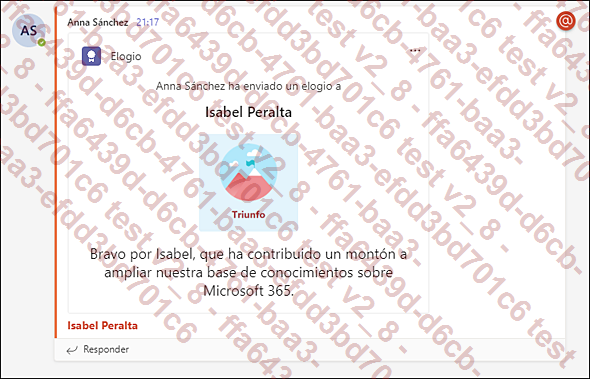
Agregar contenido procedente de una aplicación a un mensaje
Puede añadir contenido de una aplicación agregada a Teams a un mensaje (consulte el capítulo Las aplicaciones en Teams). Estas aplicaciones pueden ser diferentes de un equipo a otro, dependiendo de los permisos y la configuración establecidos por los propietarios del equipo.
Haga clic en el botón Nueva conversación.
La barra de herramientas que aparece puede contener diferentes herramientas relacionadas con las aplicaciones, dependiendo de la configuración de Teams y el equipo, como en el siguiente ejemplo:

Para acceder a todas las aplicaciones disponibles,
haga clic en la herramienta Extensiones de mensajería  .
.
Se muestran las aplicaciones sugeridas.
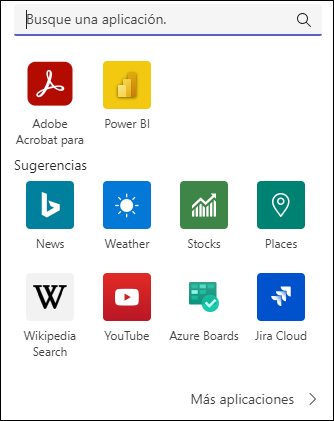
Elija la aplicación que desee y, a continuación, siga las instrucciones para agregar contenido.
Si la aplicación que desea usar para agregar contenido a su mensaje no está disponible, escriba el nombre de la aplicación en el cuadro de búsqueda o haga clic en el vínculo Más aplicaciones (consulte Agregar una aplicación a la lista de aplicaciones de un chat en el capítulo Las aplicaciones en Teams).
Haga clic en la aplicación deseada para mostrar su ventana de presentación y, a continuación, haga clic en el botón Agregar para añadirla al equipo (consulte Agregar una aplicación...
Permitir que solo los moderadores respondan a sus mensajes
Antes de publicar el mensaje, puede hacer que solo los moderadores tengan autorización para responder a sus publicaciones. Para activar la moderación y elegir miembros moderadores de canal, consulte Administrar la configuración de moderación de un canal estándar en el capítulo Canales y pestañas.
Al escribir el mensaje, haga clic en la herramienta Formato  que se muestra en el cuadro Inicie una conversación nueva.
que se muestra en el cuadro Inicie una conversación nueva.
Abra la lista Todos pueden responder y elija Usted y los moderadores pueden responder.
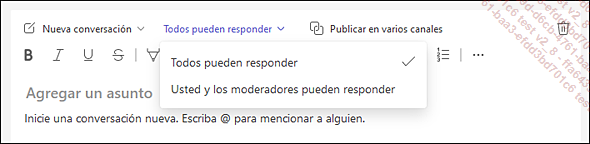
A continuación, redacte su mensaje y envíelo.
Editar o eliminar un mensaje
Una vez publicado, todavía es posible editar o eliminar un mensaje desde la pestaña Publicaciones.
Editar una publicación
Acceda al mensaje que desea editar, sitúe
el cursor sobre la esquina superior derecha de dicho mensaje para
que aparezca una barra de herramientas, seleccione Más opciones  y, a continuación, seleccione la opción Editar.
y, a continuación, seleccione la opción Editar.
El mensaje cambia al modo de edición.
Realice los cambios deseados y haga clic en
la herramienta  para validarlos
y publicar su mensaje nuevamente.
para validarlos
y publicar su mensaje nuevamente.
La mención Editado aparece en el mensaje.
Cuando el mensaje se ha publicado en varios canales, la edición permite eliminarlo de los canales. También es posible agregar nuevos canales y, por lo tanto, publicar un mensaje modificado en varios canales, aunque este no fuera el caso para el mensaje inicial.
Eliminar una publicación
Acceda al mensaje que desea editar, sitúe
el cursor sobre la esquina superior derecha del mensaje para que
aparezca una barra de herramientas, seleccione Más opciones  y, a continuación, haga clic en la
opción Eliminar.
y, a continuación, haga clic en la
opción Eliminar.
Cuando se elimina un mensaje, la publicación indica Se ha eliminado este mensaje, pero tiene la opción de recuperarlo haciendo clic en el enlace Deshacer.

 y, a continuación...
y, a continuación...Responder a un mensaje en un canal
Cuando se han intercambiado nuevos mensajes en un canal de equipo, el nombre de ese canal aparece en negrita en el panel central de la lista de equipos.
De forma predeterminada, todos los miembros del equipo o solo los miembros que tengan permiso para acceder al canal privado pueden responder a los mensajes que publique en la pestaña Publicaciones. Sin embargo, dependiendo de la configuración de los propietarios del equipo o de los permisos del mensaje, es posible que no pueda responder a un mensaje.
Reaccionar al mensaje
Más allá de las respuestas reales a un mensaje, es posible simplemente reaccionar usando emojis.
Para reaccionar a un mensaje, acceda al mensaje y sitúe el cursor sobre la esquina superior derecha del mensaje para que aparezca la barra de herramientas de reacciones.
Dispone de varias opciones de reacción:
 Me
gusta
Me
gusta Me
encanta
Me
encanta Carcajada
Carcajada Sorprendido
Sorprendido Triste
Triste Enfadado
EnfadadoSeleccione la reacción deseada.
El mensaje muestra la reacción en la esquina derecha, con una indicación del número de reacciones del mismo tipo.

Si pasa el cursor sobre la reteams127.pngacción de una publicación, aparece una etiqueta informativa que muestra las reacciones y los usuarios correspondientes.
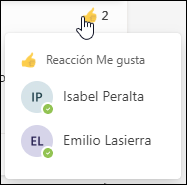
Responder a un mensaje
Responder a un mensaje permite crear un hilo de conversación...
Utilizar el lector inmersivo
Microsoft Teams le permite usar un lector inmersivo para leer en voz alta el contenido de un mensaje.
Acceda al mensaje que desea escuchar.
Apunte al mensaje, haga clic en la herramienta Más opciones  que aparece en su esquina superior derecha y,
a continuación, elija la opción Lector inmersivo.
que aparece en su esquina superior derecha y,
a continuación, elija la opción Lector inmersivo.
Aparece el lector inmersivo:
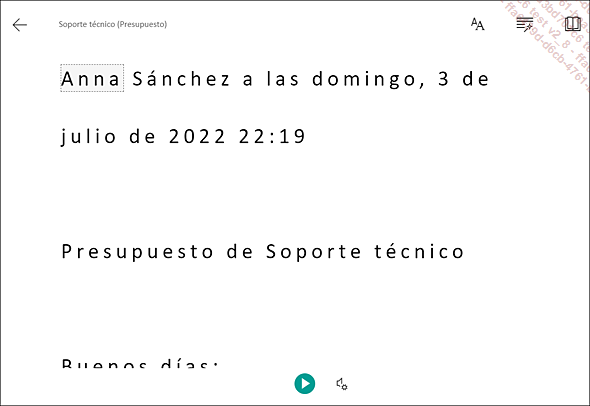
Para configurar el lector, utilice las siguientes herramientas:
 |
Para cambiar el tamaño y la fuente del texto, activar o desactivar el espaciado de caracteres y elegir un color de fondo diferente (Temas). |
 |
Para activar o desactivar la separación de sílabas y aplicar colores a diferentes categorías gramaticales (sustantivos, verbos, adjetivos y adverbios). |
 |
Para resaltar una o más líneas de texto y traducir el texto. |
 |
Para cambiar la velocidad de la voz y elegir entre una voz femenina o masculina. |
Haga clic en la herramienta Reproducir  para ejecutar la lectura del texto. Para pausar
la reproducción, haga clic en la herramienta
para ejecutar la lectura del texto. Para pausar
la reproducción, haga clic en la herramienta  y luego haga clic de nuevo en la herramienta Reproducir
y luego haga clic de nuevo en la herramienta Reproducir  para retomarla.
para retomarla.
Una vez finalizada la lectura del texto, haga
clic en la herramienta Salir  para volver a la lista de mensajes.
para volver a la lista de mensajes.
Traducir un mensaje
Si recibe un mensaje en otro idioma, Teams le da la opción de traducirlo.
Actualmente, esta función solo está disponible para la aplicación de escritorio de Teams. Además, el administrador de Teams puede deshabilitarla.
Acceda al mensaje que desea traducir.
Apunte al mensaje, haga clic en la herramienta Más opciones  que aparece en su esquina superior derecha y
elija la opción Traducir.
que aparece en su esquina superior derecha y
elija la opción Traducir.
 a la derecha del autor de la publicación
y de la hora.
a la derecha del autor de la publicación
y de la hora.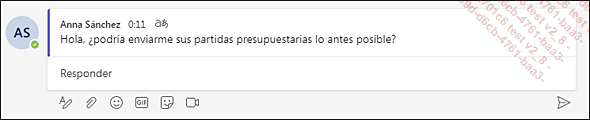
Guardar un mensaje
Las conversaciones se pueden grabar para futuras referencias. Puede guardar sus propios mensajes o mensajes de otro remitente.
Guardar un mensaje
Acceda al mensaje que desea guardar.
Seleccione el mensaje, haga clic en la herramienta Más opciones  que aparece en su esquina superior derecha y,
a continuación, elija la opción Guardar este mensaje.
que aparece en su esquina superior derecha y,
a continuación, elija la opción Guardar este mensaje.
Acceder a mensajes guardados
Para ver la lista de mensajes guardados, haga
clic en el icono  del usuario
que ha iniciado sesión en la parte superior derecha de
la ventana y elija la opción Guardado.
del usuario
que ha iniciado sesión en la parte superior derecha de
la ventana y elija la opción Guardado.
Los mensajes aparecen en el panel central de la ventana.
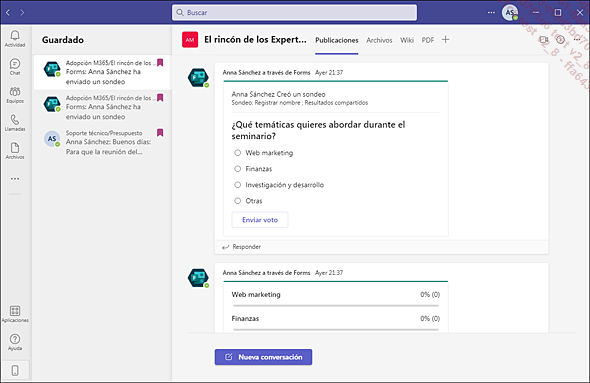
Para ver uno de los mensajes guardados, selecciónelo en el panel central para ver su contenido en el panel principal.
Para eliminar un mensaje de la lista de mensajes
guardados, haga clic en la herramienta  correspondiente.
correspondiente.
Compartir una conversación en Outlook
Puede compartir conversaciones de canal con Outlook, sin salir de Teams.
Esta característica solo está disponible si Outlook en la web está activado. Póngase en contacto con su administrador si es necesario.
Acceda al mensaje que desea compartir.
Apunte al mensaje, haga clic en la herramienta Más opciones  que aparece en su esquina superior derecha y,
a continuación, elija la opción Compartir en Outlook.
que aparece en su esquina superior derecha y,
a continuación, elija la opción Compartir en Outlook.
Aparece la ventana Outlook - Compartir conversación a través de correo electrónico.
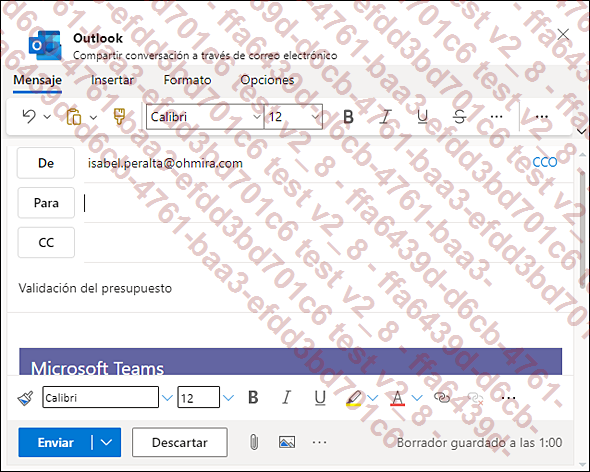
Agregue los destinatarios. También puede añadir datos adjuntos o personalizar el mensaje con las opciones clásicas de correo de Outlook.
Haga clic en Enviar.
 Ediciones ENI Editorial | líder en informática
Ediciones ENI Editorial | líder en informática