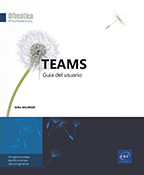Llamadas de audio y vídeo
Cuestiones generales
Además de las conversaciones escritas, Teams hace muy fáciles las llamadas de audio o video para comunicarse.
Estas llamadas se pueden realizar internamente, es decir, con personas de su organización que utilizan Teams, pero también de forma externa.
En este último caso, estas llamadas utilizan el número de teléfono de sus interlocutores para acceder a ellos.
No es necesario ser usuario de Teams o formar parte de una organización para responder a estas llamadas. Sin embargo, es esencial que su organización se haya suscrito a un plan de llamadas y haya activado la licencia de Business Voice asociada.
Si no ve la opción de marcar un número de teléfono con un teclado de marcado (consulte la sección Iniciar una llamada externa con el teclado de marcado), no podrá realizar llamadas externas.
Ver y administrar la lista de contactos
Es recomendable que complete su lista de contactos para facilitar las llamadas de audio o vídeo, así como el envío de mensajes privados como parte de las conversaciones.
Ver la lista de contactos
Para ver la lista de contactos, haga clic en
el icono Llamadas, en la barra
lateral izquierda, o en la lista Más aplicaciones agregadas  .
.
En el panel central, haga clic en la ficha Contactos para ver una lista de sus contactos en el panel principal.
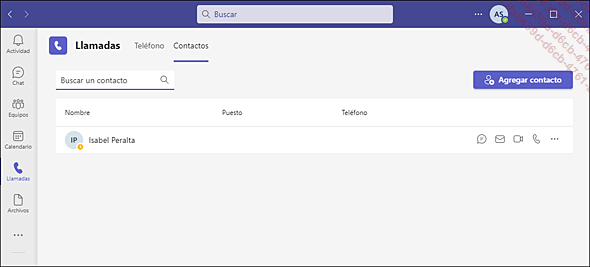
Agregar/quitar contactos
Para crear un contacto nuevo, en el panel principal, haga clic en el botón Agregar contacto.
Escriba el nombre, el número de teléfono o la dirección de correo electrónico del contacto que desea agregar.
Puede tratarse de un contacto externo a su empresa si su administrador ha autorizado esta posibilidad.
Haga clic en Agregar.
A continuación, el contacto se agrega a la lista; si ha indicado un número de teléfono, se muestra el siguiente formulario:
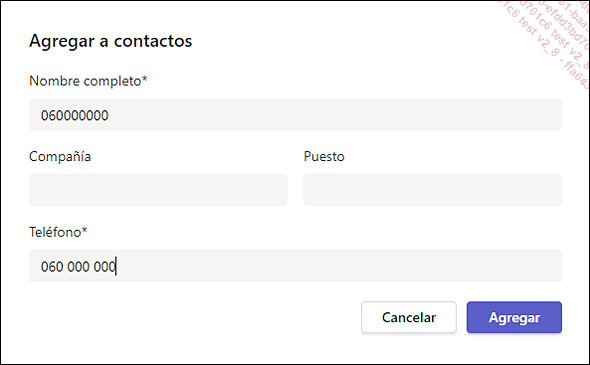
Complete el formulario introduciendo el nombre completo del contacto y, opcionalmente, el nombre de su empresa y su puesto, y luego haga clic en Agregar.
Para eliminar un contacto, haga clic en la
herramienta  del contacto
que desea eliminar y elija la opción Quitar contacto.
del contacto
que desea eliminar y elija la opción Quitar contacto.
A continuación, haga clic en el botón Confirmar mensaje que aparece.
Agregar un contacto a la lista...
Iniciar una llamada de audio o vídeo
Hay varias formas de hacer una llamada en Teams:
-
Hacer una llamada a un contacto.
-
Iniciar una llamada desde una conversación privada o una publicación de equipo.
-
Hacer una llamada externa con el teclado de marcado.
Hacer una llamada de audio o vídeo a un contacto
Una forma rápida y directa de iniciar una llamada de audio o vídeo es usar el botón Llamadas en la barra lateral izquierda.
Para iniciar una llamada a un contacto, haga clic en Llamadas en la barra lateral izquierda y, a continuación, utilice uno de los siguientes métodos:
-
Si es necesario, haga clic en Teléfono en el panel central y, a continuación, escriba el nombre del contacto al que desea llamar en el cuadro Escribe un nombre. Seleccione el contacto en la lista de sugerencias y haga clic en el botón Llamar.
-
Si es necesario, haga clic en Teléfono en el panel central y, a continuación, en la lista Marcación rápida u Otros contactos (pestaña), sitúe el cursor sobre el contacto al que desea llamar y haga clic en la herramienta
 (para iniciar
una videollamada) o en la herramienta
(para iniciar
una videollamada) o en la herramienta  (para iniciar una llamada de audio) que aparecen
junto a la miniatura del contacto.
(para iniciar una llamada de audio) que aparecen
junto a la miniatura del contacto. -
Haga clic en Contactos en el panel central y, a continuación, en la lista de contactos, sitúe el cursor sobre el contacto al que desea llamar y haga clic en la herramienta
 (para iniciar...
(para iniciar...
Administrar una llamada de audio o vídeo
Teams ofrece muchas funciones que le permiten administrar las llamadas de acuerdo con sus necesidades.
Cuestiones generales
En la primera llamada, cuando usa la aplicación web de Teams, dependiendo del navegador que esté utilizando, es posible que vea una ventana que le solicite permisos para que su navegador acceda al micrófono y a la cámara web. Para poder realizar llamadas, debe darle esta autorización a su navegador.
La llamada no comienza en realidad cuando el emisor la lanza, sino cuando el interlocutor responde. Entonces, se abrirá la ventana de conversación.
En este ejemplo, se trata de una llamada de audio:
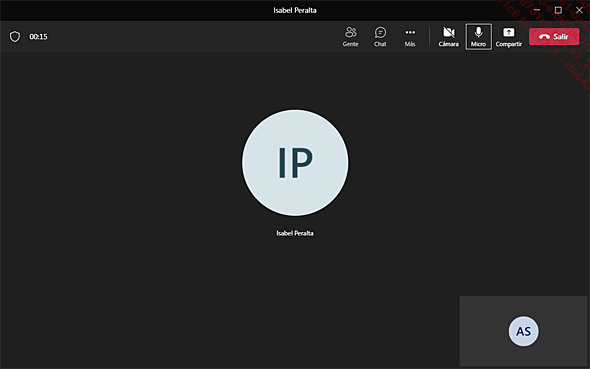
La barra de herramientas proporciona acceso a varias funciones:
 |
Mostrar participantes |
 |
Mostrar conversación |
 |
Más acciones: da acceso a otras funciones |
 |
Activar o desactivar la cámara: también da acceso a diferentes opciones para seleccionar la webcam, difuminar el fondo y establecer efectos |
 |
Activar o silenciar el micrófono |
 |
Compartir contenido |
 |
Salir de la llamada |
Aceptar y rechazar una llamada
Cuando una persona le llame en Teams, recibirá una notificación que le permitirá aceptar o rechazar la llamada.
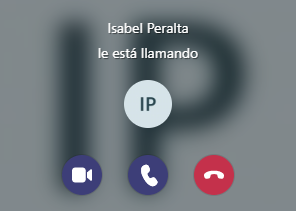
Haga clic en la herramienta  para responder a la llamada y activar el vídeo.
para responder a la llamada y activar el vídeo.
Haga clic en la herramienta  para responder a la llamada sin activar el vídeo.
para responder a la llamada sin activar el vídeo.
Haga clic en la herramienta...
Usar el historial de llamadas
El historial de llamadas se muestra en el centro del panel principal cuando selecciona Teléfono desde el botón Llamadas de la barra lateral izquierda.
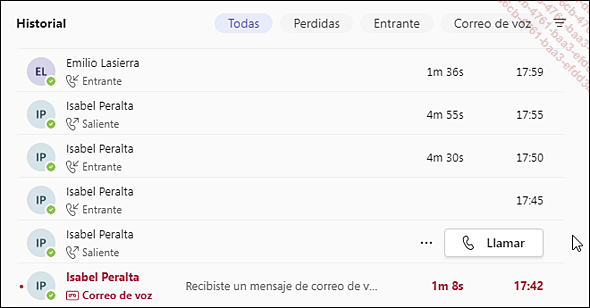
Para filtrar el historial de llamadas, seleccione una de las opciones en la parte superior de la lista: Todo, Perdidas, Entrante y Correo de voz.
Para filtrar las llamadas por nombre o número,
haga clic en la herramienta  y escriba
el nombre o el número que está buscando en el
cuadro de búsqueda. La lista se actualiza a medida que
escribe.
y escriba
el nombre o el número que está buscando en el
cuadro de búsqueda. La lista se actualiza a medida que
escribe.
Desde la lista de llamadas, puede acceder a diferentes acciones colocando el cursor sobre una llamada:
-
Otras acciones
 : le permite acceder a diferentes acciones: Devolver la llamada, Chat (para iniciar una conversación), Agregar a marcación rápida/Quitar de marcación rápida y Agregar contacto.
: le permite acceder a diferentes acciones: Devolver la llamada, Chat (para iniciar una conversación), Agregar a marcación rápida/Quitar de marcación rápida y Agregar contacto. -
Llamada: le permite iniciar una llamada.
Consultar los mensajes de voz
Para escuchar los mensajes grabados en el correo de voz, vaya a la pestaña Llamadas, haga clic en Teléfono si es necesario y, a continuación, haga clic en la opción Correo de voz, en el historial de llamadas del panel principal.
Se muestra la lista de todos sus mensajes de voz, con el nombre de la persona que llama, la transcripción del contenido del mensaje, su duración y su fecha:
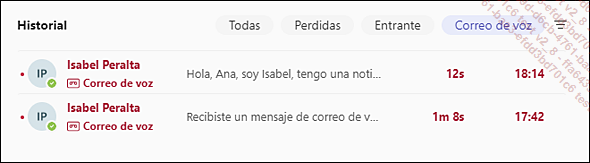
Para escuchar un mensaje, selecciónelo en la lista.
Los detalles del mensaje se muestran en el panel derecho de la pantalla junto con la tarjeta de perfil de la persona que llama, la transcripción escrita del mensaje de voz y el acceso al mensaje de voz en sí.
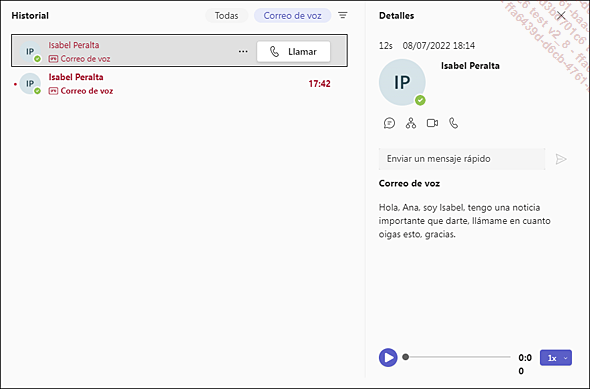
Para leer el mensaje de voz, haga clic en la
herramienta  , en la parte
inferior del panel de detalles del mensaje.
, en la parte
inferior del panel de detalles del mensaje.
Administrar la configuración de las llamadas
Los parámetros relativos a las llamadas se pueden encontrar en varias ubicaciones de la Configuración de Teams.
La administración de dispositivos (micrófono, altavoces y cámara) se puede encontrar en la sección Dispositivos (consulte Administrar la configuración de Teams - Configurar dispositivos).
La gestión de contactos y números bloqueados se puede encontrar en la sección Privacidad (consulte el capítulo Administrar la configuración de Teams - Cambiar la configuración de privacidad).
En esta parte del libro vamos a detallar los parámetros directamente relacionados con las llamadas, que se encuentran en la sección Llamadas de la Configuración.
Defina sus reglas de contestador automático
Para establecer las reglas del contestador
automático, haga clic en la herramienta Configuración y más  y, a continuación, seleccione la opción Configuración.
y, a continuación, seleccione la opción Configuración.
A la izquierda, seleccione la sección Llamadas.
Se muestra la configuración de las llamadas:
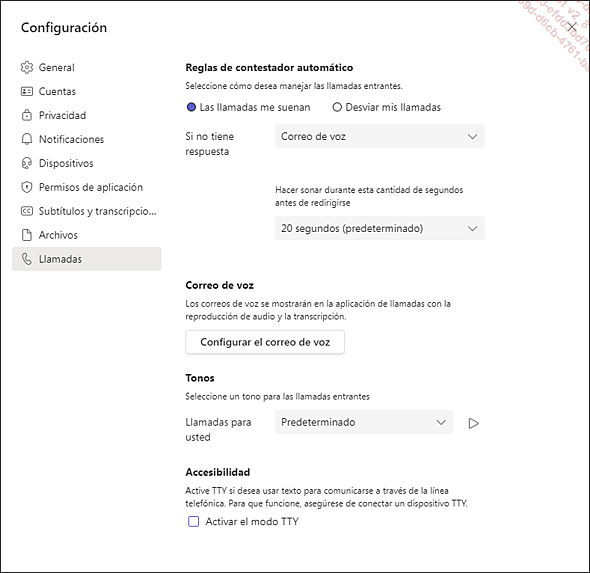
Elija cómo desea que Teams gestione sus llamadas entrantes en la zona Reglas de contestador automático:
-
Las llamadas me suenan: suena un tono de llamada cuando recibe una llamada entrante.
-
Desviar mis llamadas: todas las llamadas entrantes se reenvían directamente a su correo...
Configurar el correo de voz
Para configurar el correo de voz, haga clic
en la herramienta Configuración y más  y, a continuación, seleccione la opción Configuración.
y, a continuación, seleccione la opción Configuración.
A la izquierda, seleccione la sección Llamadas.
En la sección Correo de voz, haga clic en Configurar el correo de voz.
Aparece la ventana de configuración del correo de voz:
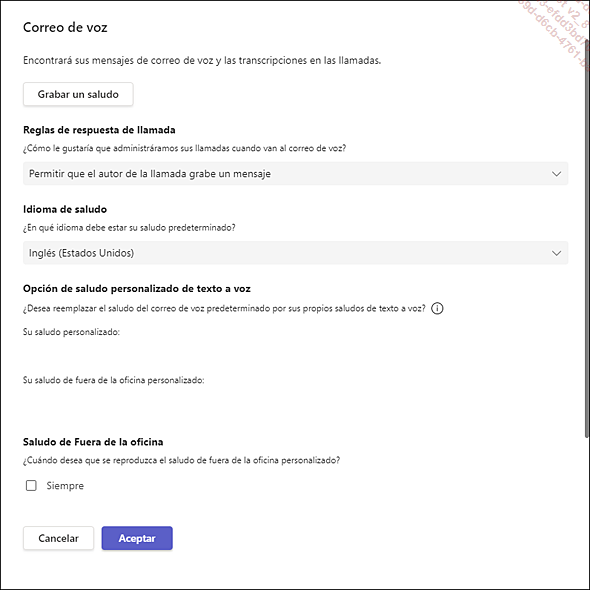
Configure el correo de voz y haga clic en Aceptar.
Grabar un saludo y un mensaje de fuera de la oficina personalizados
De forma predeterminada, el saludo de su correo de voz se realiza utilizando un sistema de texto a voz. Sin embargo, puede personalizarlo grabando un mensaje usted mismo.
Para grabar un saludo, haga clic en el botón Grabar un saludo.
Se realiza una llamada a su correo de voz:
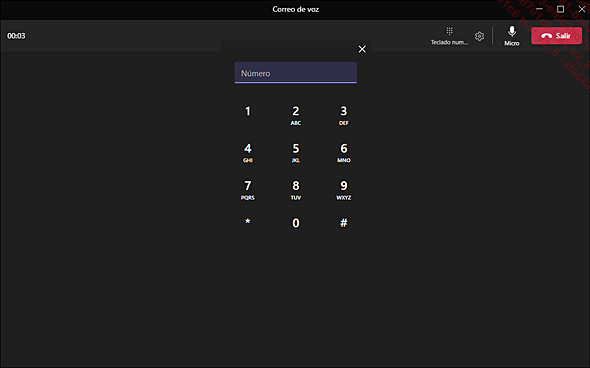
Un mensaje de voz le pedirá que pulse 1 para Escuchar sus mensajes de voz o 2 para Cambiar su saludo personal.
Pulse 2 en el teclado de marcado.
Un nuevo mensaje le pedirá que pulse 1 para Reproducir y grabar su saludo personal o 2 para Reproducir y grabar el saludo que se usará cuando esté ausente.
Escriba el número de la opción deseada y siga las instrucciones.
Para terminar la llamada, haga clic en Salir.
Definir reglas de respuesta a llamadas
De forma predeterminada, Teams reproduce el saludo del correo de voz y permite que la persona que llama grabe un mensaje. Sin embargo, es posible cambiar este...
 Ediciones ENI Editorial | líder en informática
Ediciones ENI Editorial | líder en informática