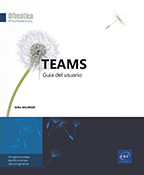Gestionar disponibilidad, notificaciones y feed
Comprender la noción de disponibilidad en Teams
La noción de disponibilidad en Teams se concreta a través de dos elementos: el indicador de presencia y el mensaje de estado.
Indicador de presencia
En Teams, su indicador de presencia muestra su disponibilidad para otros usuarios.

Puede ver su indicador de presencia como un círculo de color en su perfil, donde quiera que este se muestre:
-
en la esquina superior derecha de la aplicación;
-
junto a sus publicaciones;
-
en la fuente de actividad;
-
etc.
Este indicador de presencia puede tener diferentes valores y combina un color y un estado:
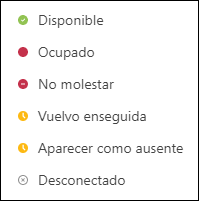
El color del círculo permite a otros usuarios comprender rápidamente su disponibilidad:
-
verde: está conectado y disponible;
-
rojo: ha iniciado sesión, pero no está disponible;
-
naranja: ha iniciado sesión, pero está ausente o inactivo;
-
cruz gris sobre fondo blanco: no está conectado.
Este indicador de presencia es visible en las diversas herramientas de Microsoft 365.
Mensaje de estado
Además de su indicador de presencia, Teams le permite usar un mensaje de estado para proporcionar más información a otros usuarios.
Este mensaje de estado aparece cuando un usuario apunta a su perfil, así como en la lista de la pestaña Contactos y en las fuentes de actividad de sus contactos.
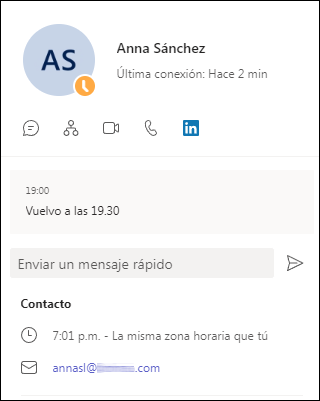
También es posible mostrar este mensaje de estado sobre el cuadro de introducción de mensajes...
Comprender cómo funcionan las notificaciones en Teams
Con objeto de asegurarse de que no se pierda nada de lo que está sucediendo en la plataforma, Teams puede generar notificaciones para una gran cantidad de eventos. Para entender mejor cómo funcionan estas notificaciones, debemos distinguir entre el qué (tipo de notificaciones), el dónde (dónde recibir notificaciones) y el cuándo (momento del envío de las notificaciones).
Tipos de notificaciones
Las notificaciones se pueden agrupar según su tipo, o más precisamente según los tipos de eventos desencadenantes:
-
Equipos y canales: publicaciones, reacciones, menciones... dentro de los equipos y canales de los que es miembro.
-
Chats: mensajes, reacciones, menciones en las conversaciones en las que participa.
-
Reuniones y llamadas: alertas relacionadas con reuniones, recepción de llamadas...
-
Contactos: alertas relacionadas con la disponibilidad de ciertos contactos.
-
Otros: agregar personas que conoce a Teams.
Ubicación de las notificaciones
Estas notificaciones se pueden enviar a diferentes ubicaciones, en diferentes formas:
-
Banner: mensaje de notificación en la aplicación o en el escritorio.
-
Feed (fuente): notificaciones en tu feed de actividades de Teams.
-
Correo: Notificaciones enviadas en su correo electrónico.
Las notificaciones por correo electrónico solo afectan a las actividades que no ha visto en la plataforma....
Administrar su disponibilidad y supervisar la disponibilidad de los demás
Administrar su disponibilidad consiste en aprovechar su indicador de presencia y el mensaje de estado. También es posible revisar la disponibilidad de ciertos usuarios.
Cambiar el indicador de presencia
 . Este estado
cambia automáticamente cuando, por ejemplo, se une a una
reunión o durante una llamada.
. Este estado
cambia automáticamente cuando, por ejemplo, se une a una
reunión o durante una llamada.Para cambiar su disponibilidad, haga clic en el icono de usuario con sesión iniciada, en la parte superior de la ventana, y abra la lista Disponible.
Elija una de estas opciones:
Disponible: para que los demás usuarios puedan contactar con usted.
Ocupado: para que no contacten con usted, pero sí seguir recibiendo notificaciones.
No molestar: para evitar que contacten con usted y no recibir notificaciones.
Vuelvo enseguida: para informar a sus interlocutores de que está ausente temporalmente.
Aparecer como ausente: cuando necesita trabajar sin responder de inmediato.
Desconectado: cuando no quiere decir a los otros usuarios que ha iniciado sesión. No puede responder a los mensajes, pero sigue recibiendo notificaciones.
Para volver al estado automático administrado por Microsoft Teams, haga clic en Restablecer estado.
Durante una comunicación de audio o vídeo, el indicador de presencia se vuelve rojo como en Ocupado y se indica el estado En una llamada.
Cuando bloquea el equipo o cuando entra en modo inactivo o en modo de suspensión, el indicador de presencia se establece en Ausente. En un dispositivo móvil, esto sucede cuando la aplicación Teams está en segundo plano.
Cuando su estado se establece en No molestar, aún puede recibir notificaciones de conversaciones, llamadas y menciones de contactos agregando sus nombres a la lista Administrar acceso prioritario (consulte el capítulo...
Administrar notificaciones
Para no sentirse abrumado por las notificaciones, es muy importante configurarlas bien de forma que satisfagan sus necesidades.
Acceder a la configuración de notificaciones
Haga clic en la herramienta Configuración y más  y, a continuación, seleccione la opción Configuración.
y, a continuación, seleccione la opción Configuración.
Para acceder a la configuración, también puede hacer clic en el icono de usuario y luego seleccionar la opción Administrar cuenta.
Seleccione la sección Notificaciones, a la izquierda.
Se muestra la configuración de notificaciones:
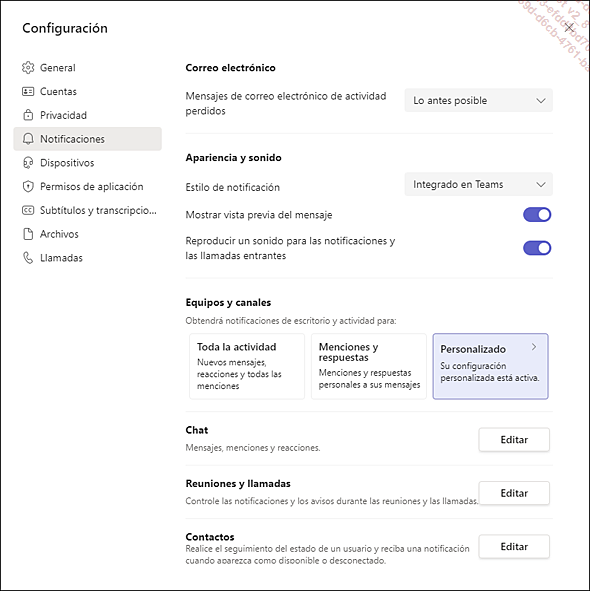
Configurar notificaciones de actividades que se ha perdido
Para evitar que se pierda actividad en Teams, puede configurar la recepción de un correo electrónico en el que se recapitulen las actividades que no haya visto.
En la sección Notificaciones de la ventana Configuración (consulte la sección anterior), abra la lista de la sección Correo electrónico.
Seleccione cuándo desea recibir el resumen de las actividades que se ha perdido por correo electrónico.
Por supuesto, tiene la opción de deshabilitar la recepción de este correo electrónico marcando Desactivado.
Personalizar el aspecto y el sonido de las notificaciones
Teams le permite configurar la apariencia de las notificaciones de aplicación y escritorio, así como el sonido emitido.
Para establecer...
Usar y administrar su feed de actividades
El feed de actividades reúne todas sus notificaciones. También es posible ver toda su actividad en Teams.
Acceder al feed de actividades
Haga clic en el icono Actividad, en la barra lateral izquierda.
Cuando tenga notificaciones no leídas, aparecerá un círculo rojo con el número de notificaciones en el icono Actividad, en la barra lateral izquierda. Por ejemplo, aquí hay una notificación no leída:

Las notificaciones permanecen en su feed durante treinta días.
Ver feed
Su feed recopila los mensajes que ha publicado y a los que han reaccionado otros usuarios, las respuestas a sus mensajes, así como los mensajes donde le han mencionado (@), las llamadas perdidas, etc.
Si es necesario, para ver el feed, abra la lista en el panel central y elija la opción Feed.
Para filtrar la lista, haga clic en la herramienta Filtro  .
.
Introduzca el filtro o elíjalo en
la lista de la herramienta  : No leídas, Menciones, Respuestas, Reacciones, Llamada perdida, Correo de voz, Aplicaciones.
: No leídas, Menciones, Respuestas, Reacciones, Llamada perdida, Correo de voz, Aplicaciones.
También puede ver notificaciones no leídas escribiendo /noleido en el cuadro de búsqueda o menciones escribiendo /menciones.
Ver su actividad
Mi actividad muestra una lista de sus últimas actividades en Teams.
Abra la lista Feed en el panel central y elija Mi actividad.
El panel central muestra las últimas...
 Ediciones ENI Editorial | líder en informática
Ediciones ENI Editorial | líder en informática