Calendario: cuestiones generales
¿Qué es el Calendario?
El Calendario es una herramienta que le permite organizar y administrar de la forma más eficaz el modo como emplea su tiempo.
Los tipos de actividades administradas son tres: citas, eventos y reuniones. Estas tres actividades reciben el nombre de elementos.
A estos tres tipos de actividades se añade una previsión de las tareas que deben llevarse a cabo.
Acceder al Calendario
Haga clic en el icono Calendario 
También puede usar el método abreviado de teclado Ctrl 2 (teclado numérico).
A no ser que se intervenga, el Calendario aparece en una vista denominada Calendario y verá la agenda del día, de la semano o del mes actual:
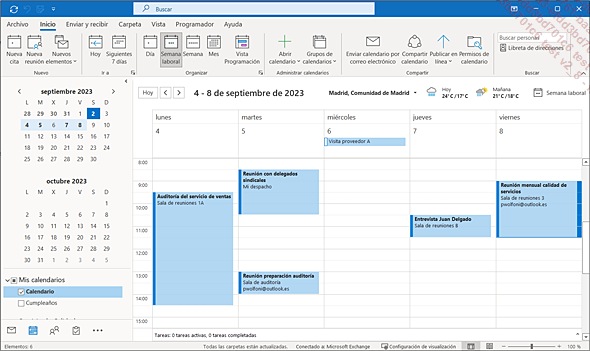
Esta vista se compone de una Agenda (a) donde se puede ver el día, la semana o el mes actual que incluye los distintos eventos programados, un Explorador de fechas (b) que aparece en el panel de carpetas y de la Barra meteorológica (c).
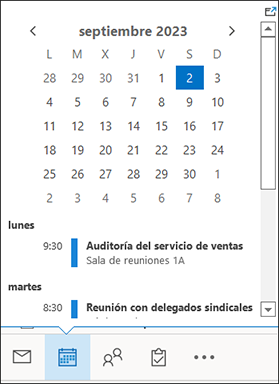
Para mostrar los elementos de otro día, cambie de mes si es preciso y, a continuación, haga clic en la fecha deseada.
Las vistas de la carpeta Calendario
Las vistas permiten presentar de diversos modos el contenido de la carpeta Calendario.
En la pestaña Vista, haga clic en el botón Cambiar vista del grupo Vista actual.
Haga clic en la opción correspondiente a una de las siguientes vistas:
|
Calendario o Vista previa |
Para ver la lista de todas las citas, eventos o reuniones previstos para uno o varios días, una o varias semanas o incluso para un mes determinado. |
|
Lista |
Para ver la lista de todas las citas, eventos y reuniones, así como sus detalles relacionados. |
|
Activa |
Para ver la lista de todas las citas, eventos y reuniones previstas para hoy, así como sus detalles relacionados. |
Para escoger el tipo de vista de Calendario, haga clic, en función de lo que desee, en uno de los siguientes botones que aparecen en el grupo Organización de la pestaña Vista:
|
Día |
Para mostrar un día en la agenda. |
|
Semana laboral |
Para mostrar una semana laboral en la agenda; por defecto, la semana laboral está definida de lunes a viernes. |
|
Semana |
Para mostrar una semana completa en la agenda. |
|
Mes |
Para mostrar la agenda de un mes. |
|
Vista Programación |
Para mostrar un día en la agenda en una disposición horizontal. |
Los tipos de vista de Calendario también están disponibles en la pestaña Inicio (grupo Organizar).
Si ha elegido la vista Lista o Activa, puede organizar los elementos...
Ver otra fecha
Usando el Explorador de fechas
Para pasar los meses, use las puntas de flecha
que aparecen en la parte superior del Explorador de fechas:  .
.
Para ir rápidamente a otro mes, haga clic, en el Explorador de fechas, en el nombre del mes actual y, a continuación, sin soltar el botón del ratón, señale el mes al que desee ir; si este no aparece en la lista, muéstrelo arrastrando el puntero del ratón hacia arriba o hacia abajo, fuera de la lista.
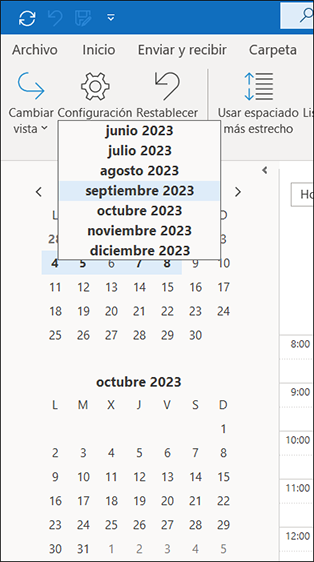
Suelte el botón del ratón.
A continuación, haga clic en la fecha a la que desea ir.
Usando el cuadro de diálogo
En la pestaña Inicio,
haga clic en el botón  que aparece en el grupo Ir a o
use el método abreviado de teclado Ctrl B.
que aparece en el grupo Ir a o
use el método abreviado de teclado Ctrl B.
Introduzca la fecha a la que desea ir en la zona Fecha o abra la lista para seleccionarla.
Abra la lista Mostrar en y, a continuación, seleccione el formato de vista de la Agenda: Calendario por días, semanal, mensual o de semana laboral.
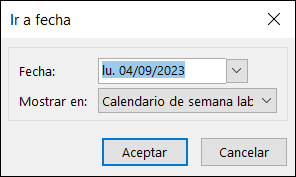
Haga clic en el botón Aceptar.
Para volver a la fecha del día, haga clic en el botón Hoy de la pestaña Inicio (grupo Ir a).
Acceder al elemento anterior o siguiente
Si el calendario que se muestra en la pantalla no contiene ningún elemento, en la vista diaria, puede ir al elemento anterior o siguiente del calendario, que podrá ser una cita, un evento o una reunión.
Para ir al elemento siguiente, haga clic en el botón Próxima cita que aparece en el lado derecho del calendario.
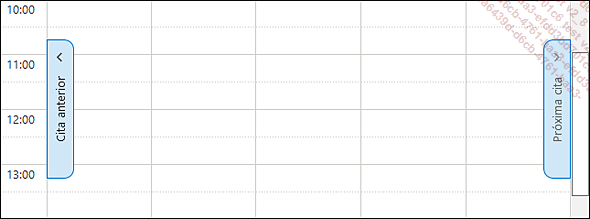
Para ir al elemento anterior, haga clic en el botón Cita anterior que aparece en el lado izquierdo del calendario.
Estos botones únicamente aparecerán si el calendario que se muestra no contiene ningún elemento.
Ver mes, semana o día
Ver un mes
Haga clic, en el Explorador de fechas, en uno de los días del mes que desee mostrar y, a continuación, en la pestaña Inicio o Vista, haga clic en el botón Mes.
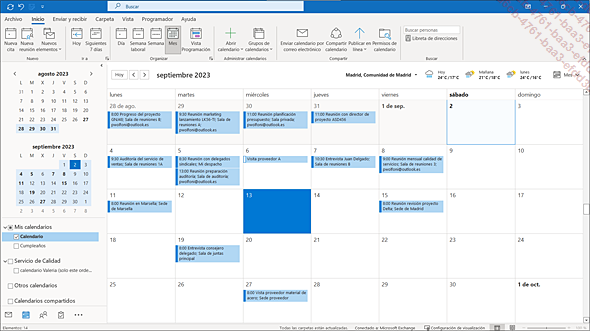
Ver una semana
Haga clic, en el Explorador de fechas, en uno de los días de la semana que desea mostrar y, a continuación, en la pestaña Inicio o Vista, haga clic en el botón Semana o Semana laboral.
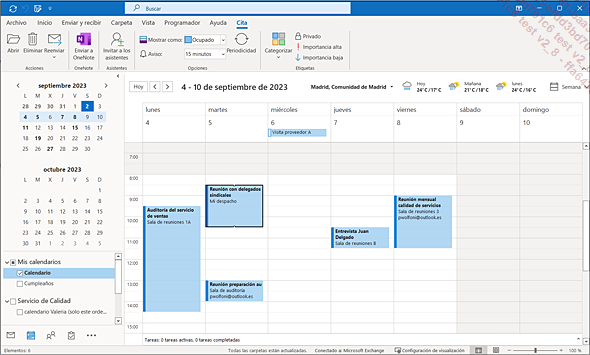
Mostrar uno o varios días
Haga clic en el botón Día de la pestaña Inicio o Vista.
Para mostrar un día, haga clic en ese día en el Explorador de fechas.
Para mostrar varios días, seleccione esos días en el Explorador de fechas; para seleccionar días consecutivos, haga clic y arrastre en las fechas correspondientes o utilice la tecla Mayús; para seleccionar días no consecutivos, mantenga pulsada la tecla Ctrl mientras hace clic en las fechas correspondientes.
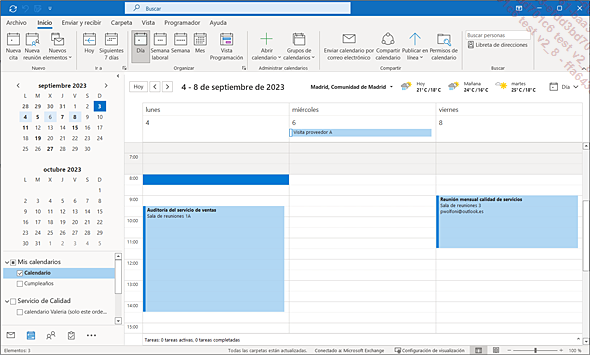
En la imagen anterior, hemos seleccionado los días 4, 6 y 8 de septiembre de 2023 en el Explorador de fechas.
Utilice las combinaciones de teclas siguientes para cambiar el número de días que se muestran en pantalla:
|
Ver de 1 a 9 días |
Alt n, donde n corresponde al número de días contiguos que desea mostrar (introducir el número con el teclado alfanumérico). |
|
Ver 10 días |
Alt 0 (teclado alfanumérico)... |
Administrar la barra de previsiones meteorológicas del Calendario
Ahora dispone de las previsiones meteorológicas del día actual y de los dos siguientes en la parte superior del Calendario.
Haga clic en el icono Calendario  en la barra de navegación.
en la barra de navegación.

Por defecto, la barra de previsiones meteorológicas muestra las previsiones para la ciudad de Madrid.
Para mostrar más detalles en las previsiones de un día, señale el día correspondiente.
La información se muestra en forma de etiqueta sobre herramientas.
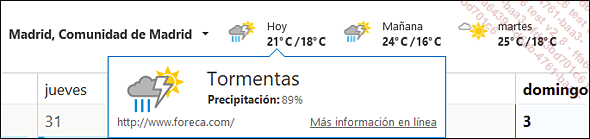
El enlace Más información en línea abre la página de información meteorológica del sitio MSN, para obtener información meteorológica más completa.
Para añadir una ciudad a la barra meteorológica, haga clic en el nombre de la ciudad activa y, a continuación, en la opción Agregar ubicación.
Escriba el nombre de la ciudad que desea mostrar en el campo que aparece; también puede escribir el código postal de una ciudad.
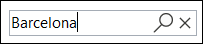
 se anula la búsqueda.
se anula la búsqueda. Haga clic en el icono Buscar  o pulse la tecla Entrée.
o pulse la tecla Entrée.
Si se sugieren varias ciudades, haga clic en la que desee añadir.
En la lista se pueden mostrar un máximo de cinco ciudades.
Para cambiar de ciudad, haga clic en el nombre de la ciudad activa y, a continuación...
Personalizar la vista por mes, semana o día
Por mes
En la pestaña Vista, haga clic en el botón Configuración de vista del grupo Vista actual.
También puede hacer un clic derecho en una zona vacía del calendario y luego en la opción Configuración de vista.
Haga clic en el botón Más opciones.
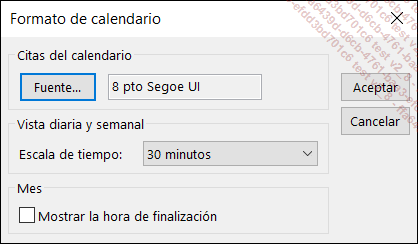
Para modificar la fuente de los textos, haga clic en el botón Fuente que aparece en el recuadro Citas del calendario. Cambie la fuente, el estilo y el tamaño de la fuente a través de las opciones de las zonas Fuente, Estilo y Tamaño y haga clic en el botón Aceptar: hay una vista previa del estilo elegido a la derecha del botón Fuente.
Para mostrar la hora de finalización de las citas y de las reuniones, marque la opción Mostrar la hora de finalización situada en el cuadro Mes; para no mostrarla, desmarque esta opción.
Si ha elegido no mostrar la hora de finalización, tenga en cuenta que esta aparece en la información sobre herramientas cuando señala el elemento.
Haga clic sucesivamente en los dos botones Aceptar.
Para modificar el color de fondo del calendario seleccionado, en la pestaña Vista, haga clic en el botón Color del grupo Color y, a continuación, haga clic en el color que desee.
Para pasar los meses, utilice la barra de desplazamiento vertical o los botones...
Crear un calendario adicional
Además del calendario predeterminado, puede crear uno o varios calendarios adicionales que permiten, por ejemplo, administrar las citas personales o incluso las de tu comité de empresas.
En la pestaña Carpeta, haga clic en el botón Nuevo calendario del grupo Nuevo.
También puede hacer clic con el botón derecho del ratón sobre el Calendario en el panel de las carpetas y luego hacer clic en la opción Nuevo calendario.
Escriba el nombre de su calendario nuevo en la zona Nombre.
Asegúrese de que esté seleccionada la opción Elementos de Calendario en la lista Contenido de la carpeta.
Es posible seleccionar una ubicación nueva para su calendario; de manera predeterminada, se guarda en la carpeta Calendario.
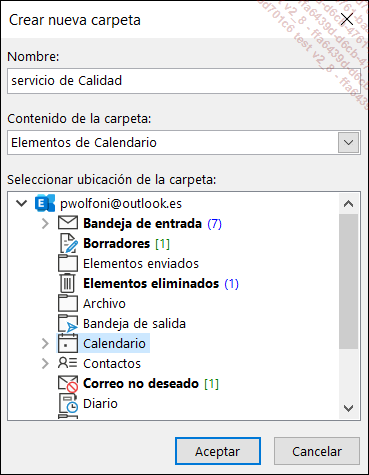
Haga clic en el botón Aceptar para crear el calendario.
Para ver el calendario nuevo, seleccione la opción correspondiente al nombre de su calendario nuevo en el grupo de calendarios Mis calendarios del panel de carpetas: ahora puede ver a la vez el Calendario predeterminado de Outlook y el que acaba de crear, uno al lado del otro.
De esta manera, puede elegir ver uno u otro calendario seleccionando o deseleccionado el nombre del calendario correspondiente.
Marque la casilla situada a la izquierda del grupo de calendarios Mis calendarios para ver todos los calendarios de este grupo; si deselecciona esta casilla...
Ver varios calendarios
Si, además del Calendario de Outlook por defecto, posee otros calendarios, puede mostrar varios de ellos al mismo tiempo colocándolos uno al lado de otro o bien superponiéndolos.
Haga clic en Calendario en la barra de navegación.
Asegúrese de que la vista de la carpeta Calendario sea Calendario (pestaña Vista - grupo Vista actual - botón Cambiar vista).
Para mostrar varios calendarios uno al lado del otro, en el panel de carpetas, marque las casillas situadas a la izquierda de los calendarios que deben mostrarse.
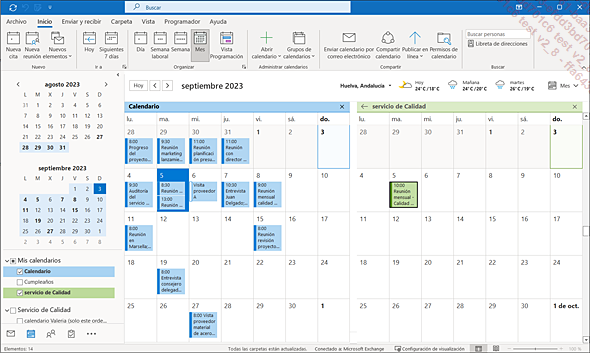
En este caso, puede ver, uno al lado de otro, el calendario por defecto de Outlook y el calendario servicio de Calidad. El nombre de cada calendario se muestra en su encabezado.
Para mostrar varios calendarios en una disposición horizontal con objeto de, por ejemplo, simplificar la organización de una reunión identificando rápidamente el mejor horario, empiece por mostrarlos uno al lado del otro. A continuación, en la pestaña Inicio o Vista, haga clic en el botón Vista Programación del grupo Organizar u Organización.
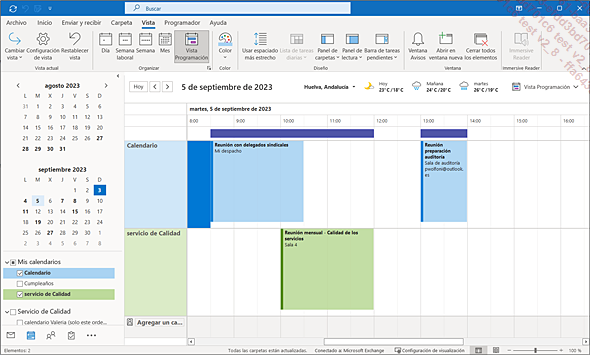
Para salir de la Vista Programación solo tiene que elegir otra vista (Día, Semana...).
Para superponer los calendarios, empiece por
mostrarlos uno al lado del otro. A continuación, haga clic
en el botón  que aparece
en la pestaña de cada uno de los calendarios...
que aparece
en la pestaña de cada uno de los calendarios...
Gestionar varias zonas horarias
Si trabaja en una empresa internacional, con colegas, clientes o proveedores en el extranjero, puede ser útil gestionar varias zonas o husos horarios.
Para mostrar una segunda (y, si es preciso, una tercera) zona horaria, seleccione la vista Semana.
Haga clic con el botón derecho en la escala de tiempo y, en el menú contextual, escoja Cambiar zona horaria.
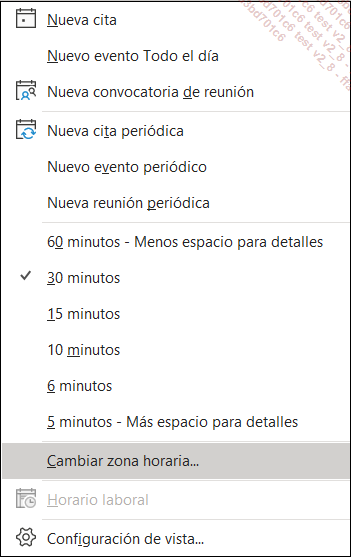
Se abre la ventana Opciones de Outlook: en la zona Zonas horarias, en el campo Etiqueta, introduzca un nombre para la nueva zona horaria si dicho campo está vacío.
Para añadir una segunda zona horaria, seleccione Mostrar una segunda zona horaria.
En el campo Etiqueta, escriba el nombre de esta segunda zona horaria.
A continuación, en la lista Zona horaria, escoja la zona horaria que desea que se visualice.
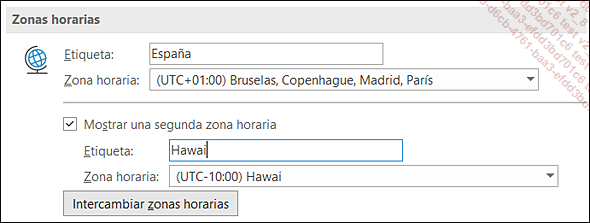
La escala de tiempo pasa a mostrar las distintas zonas horarias en la vista Semana.
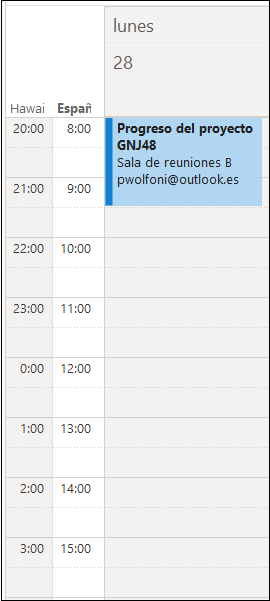
Para cambiar la posición en que se muestran las zonas horarias, haga clic en la pestaña Archivo y luego en Opciones.
En la categoría Calendario, área Zonas horarias, haga clic en Intercambiar zonas horarias hasta que obtenga el orden deseado.
Para eliminar una zona horaria, haga clic en la pestaña Archivo y luego en Opciones.
En la categoría Calendario, área Zonas horarias, desactive la casilla de verificación Mostrar una segunda zona horaria.
Guardar un calendario como archivo iCalendar
Se trata de guardar un calendario con el formato de archivo iCalendar con el fin de poder reenviarlo a continuación a otros usuarios por email.
Haga clic en el icono Calendario 
Si se muestran varios calendarios, haga clic en el que desee guardar para activarlo.
Esto no es necesario si solo se muestra un único calendario.
Haga clic en la pestaña Archivo y, a continuación, en la opción Guardar Calendario.
Se muestra en pantalla el cuadro de diálogo Guardar como.
Seleccione la carpeta en la que desea guardar el archivo.
Modifique si es preciso el nombre de archivo en la zona Nombre de archivo.
La extensión asociada a un archivo iCalendar es .ics. La opción Formato iCalendar (*.ics) aparece seleccionada en la lista Tipo.
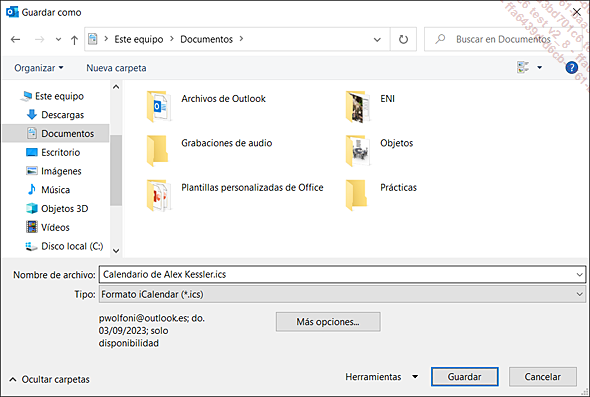
A la izquierda del botón Más opciones, puede verse el nombre del calendario, el intervalo de fechas y el nivel de detalle guardados en el archivo.
Si desea cambiar estas opciones por otras más adecuadas a su caso, haga clic en el botón Más opciones.
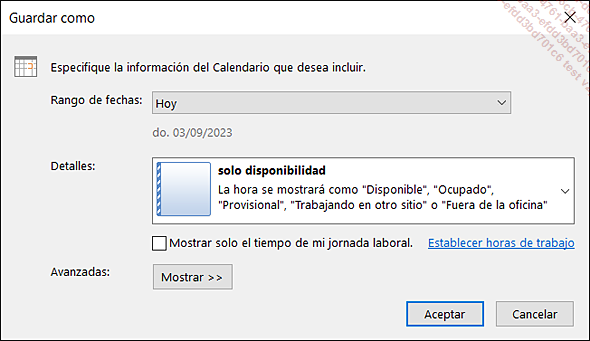
-
En la lista Intervalo de fechas, seleccione la opción correspondiente al intervalo de fechas que incluye la información que debe guardarse en el archivo: seleccione el Calendario completo, un intervalo de tiempo predefinido (Hoy, Mañana, Los próximos 7 días...) o escoja la opción...
 Ediciones ENI Editorial | líder en informática
Ediciones ENI Editorial | líder en informática