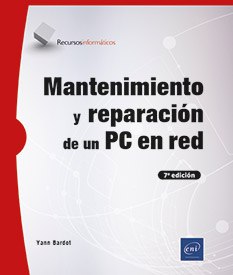Reparación del sistema operativo
Conceptos de reparación
En este capítulo, veremos algunas reglas esenciales que le permitirán evitar muchos desastres.
1. Diez cosas que no debe hacer con su ordenador
He aquí una breve lista de cosas que no se deben hacer y que pueden servir como recordatorio:
-
Limpiar un ordenador portátil o un monitor con cualquier producto. Para limpiar el dispositivo, utilice un producto adecuado o un paño ligeramente húmedo que no suelte pelusa (como la microfibra).
-
Limpiar el interior de un ordenador con un aspirador. En su lugar, use un spray de aire comprimido, teniendo cuidado de no tocar los componentes electrónicos. Lo que sí puede hacer con un aspirador es colocarlo cerca del ventilador de alimentación para extraer el polvo acumulado.
-
Extraer un disco atascado en la unidad de CD/DVD/BLU-RAY con un destornillador. Hay un pequeño orificio en cada uno de los frentes de los reproductores o grabadoras de CD/DVD/Blu-ray. Inserte la punta de un alfiler o clip para hacer que el lector se abra manualmente.
-
Colocar un disco dañado en una unidad de CD/DVD/Blu-ray. Por increíble que parezca, un disco dañado puede ser expulsado abruptamente de un reproductor con una fuerza y velocidad insospechadas y lesionarle. No juegue con fuego.
-
Continuar usando el ordenador cuando sospeche que hay un problema en el disco. En el peor de los casos, puede perder sus datos de forma permanente. En primer lugar, haga una copia de seguridad de sus datos y después, con la cabeza despejada, intente analizar si el problema se debe a un fallo del disco o a uno de los otros componentes del equipo.
-
Instalar un programa de detección de errores o de reparación del sistema. Por supuesto, siempre habrá personas bien intencionadas que le explicarán que con el software X, pudieron solucionar un problema bastante extraño y que todo terminó bien, pero en la mayoría de los casos, solo empeorará el problema o dañará el equipo permanentemente.
-
Descargar un programa para mejorar el rendimiento. En el mejor de los casos, ahorrará unos pocos nanosegundos, pero la mayoría de las veces, el rendimiento del sistema se degradará y puede incluso que algunas de las aplicaciones más comunes no se puedan utilizar más.
-
Almacenar y guardar todos sus datos en el disco duro interno. Hay una regla fundamental sobre...
Configuración de su máquina
En esta parte del libro, vamos a ver todos los trucos que necesita saber antes de convertirse en un experto en la resolución de problemas informáticos.
1. Reducción de los mensajes de error
Para minimizar el número de alertas y mensajes de error que se envían a Microsoft en caso de que se produzca un error en el sistema, debe configurar las opciones de inicio y recuperación.
En el panel Configuración - Sistema - Información, haga clic en Configuración avanzada del sistema.
En la pestaña Opciones avanzadas, en la sección Inicio y recuperación, haga clic en el botón Configuración.
En Error del sistema, desmarque las casillas Grabar un evento en el registro del sistema y Reiniciar automáticamente.
Haga clic en Aceptar dos veces.
Deshabilitar la opción de reinicio automático obligará al sistema operativo a mostrar un mensaje de error (más habitual es un error STOP), en lugar de reiniciar y dejarlo sin información sobre el problema al que se enfrenta.
Además, limite los mensajes relacionados con la seguridad y el mantenimiento del sistema. La activación y desactivación de estos mensajes, se gestiona en el centro de seguridad y mantenimiento. Para acceder a este componente:
Acceda a Panel de control - Sistema y seguridad - Seguridad y mantenimiento.
Seleccione el enlace Cambiar configuración en el Centro de seguridad y mantenimiento.
2. Comprobación de archivos
La herramienta de verificación de archivos del sistema SFC (System File Checker) es un componente del sistema de protección de archivos WFP (Windows File Protection) que permite comprobar la integridad de las versiones de archivo presentes en el sistema.
Esta es la sintaxis del comando SFC:
sfc
[/Scannow]
[/verifyonly]
[/Scanfile=<archivo>]
[/verifyfile=<archivo>]
[/offwindir=<directorio windows sin conexión>
/offbootdir=<directorio windows sin conexión>] -
/scannow: analiza la integridad de todos los archivos protegidos del sistema y repara los archivos dañados.
-
/verifyonly: analiza la integridad de todos los archivos protegidos del sistema sin realizar ninguna reparación....
Utilidades del sistema operativo
Windows tiene varias herramientas para solucionar problemas y supervisar la actividad del sistema operativo. Estas se han presentado en el capítulo Herramientas del sistema. En esta sección, veremos dos herramientas del sistema útiles para solucionar problemas.
1. El monitor de recursos
Desde esta herramienta, puede visualizar la explotación en tiempo real de los recursos del sistema en su entorno, como, por ejemplo, los procesos, la actividad del disco, la memoria utilizada, los módulos y descriptores relacionados con los procesos, como las claves del registro o las librerías dinámicas, los archivos DLL (Dynamic Link Library), etc.
El monitor de recursos complementa la información del administrador de tareas y permite ir más allá en el análisis de los recursos consumidos por el sistema.
Para iniciar esta herramienta, escriba resmon en el menú Inicio y pulse la tecla [Intro]. También puede ver el monitor de recursos haciendo clic en el botón Monitor de recursos... desde el administrador de tareas de Windows en la pestaña Rendimiento.
Para obtener más información sobre el monitor de recursos, puede ver los servicios que se ejecutan en el sistema.
Desde el monitor de recursos, seleccione la pestaña CPU y, a continuación, expanda la sección Servicios. Puede ampliarlo con el ratón para...
Soporte rápido
El soporte rápido es una funcionalidad que permite compartir su ordenador con alguien de confianza para cederle el control del mismo (ratón, pantalla y teclado) y que pueda ayudarlo a resolver un problema. También le permite hacer esto mismo a usted, es decir, tomar el control del equipo de otra persona para ayudarlo a resolver un problema. Esta funcionalidad está disponible desde Windows 10 y se puede encontrar en el menú Inicio con el nombre Asistencia rápida o usando las teclas [Windows] + [Ctrl] + [Q].
Esta funcionalidad utiliza un servidor de Microsoft (https://remoteassistance.support.services.microsoft.com) para configurar la conexión segura. Utiliza el puerto 443 (HTTPS), con cifrado TLS 1.2 y Protocolo RDP (Remote Desktop Protocol). Edge se usa como motor de representación para visualizar páginas web en la aplicación (tecnología Microsoft Edge WebView2). La persona que proporciona asistencia debe iniciar sesión con una cuenta de Microsoft (MSA) o una cuenta de Azure AD.
1. Cómo obtener ayuda
Para recibir ayuda, siga estos pasos:
Haga clic en el menú Inicio y abra la aplicación Asistencia rápida.
En la sección Obtener ayuda, introduzca el código de seguridad proporcionado por su interlocutor (llamada, mensaje, etc.) y haga clic en el botón Enviar. Se establece la conexión....
Funcionalidades WinRE
Este modo de arranque, desde un disco de Windows existente o desde un entorno de Windows 11, le da acceso a una variedad de funciones, configuraciones y solución de problemas. Veamos cómo iniciar la consola de recuperación en Windows. Tenga en cuenta que se ha cambiado el nombre de este conjunto de funcionalidades a Windows Recovery Environment (WinRE) o Entorno de recuperación de Windows. Esta tecnología se basa en la de los discos WinPE (Windows Preinstallation Environment es una versión básica del sistema operativo que se usa principalmente con fines de diagnóstico y solución de problemas) y ofrece dos tipos de funcionalidades:
-
Diagnósticos automáticos para ayudarle a reparar los problemas de arranque más comunes.
-
Una plataforma "avanzada" que ofrece herramientas avanzadas de resolución de problemas.
1. Iniciar WinRE
WinRE (WINdows Recovery Environment) es un entorno de recuperación de Windows. Se puede utilizar para solucionar problemas de arranque o restaurar el sistema operativo. Hay varias formas de iniciar este modo.
Automáticamente
WinRE se inicia automáticamente en los siguientes casos:
-
Dos intentos abortados de arranque.
-
Dos apagados no programados dentro de los dos minutos posteriores al arranque normal.
-
Dos reinicios dentro de los dos minutos posteriores a un arranque normal.
-
Un error Secure Boot.
-
Un error Bitlocker.
Por lo tanto, es posible hacer que WinRE se inicie provocando deliberadamente los casos antes mencionados.
Cuando la máquina está apagada
Antes de cerrar la sesión, introduzca lo siguiente en la línea de comandos del sistema: shutdown /r /o y pulse [Intro]. El equipo se reinicia.
O cierre la sesión del usuario, haga clic en el botón de apagado, mantenga pulsada la tecla [Mayús] y haga clic en el menú Reiniciar.
El equipo se reinicia en modo WinRE.
Desde la configuración de Windows
Abra Configuración - Sistema - Recuperación y haga clic en Reiniciar ahora.
El equipo se reinicia en modo WinRE.
Con los medios de instalación de Windows
Inserte su medio de instalación de Windows 11.
Opcionalmente, puede acceder a la UEFI de su equipo para configurar la secuencia de arranque.
Cuando se lo solicite, pulse en cualquier tecla para arrancar desde el disco...
Soluciones específicas
En esta sección, se agrupan diferentes tipos de soluciones que le permitirán resolver problemas aparentemente complicados. Todos tienen una cosa en común: los procedimientos descritos requieren atención y ser metódico. Estas soluciones han sido probadas con éxito cientos de veces, así que todas son efectivas.
1. Procedimiento genérico de solución de problemas
Después de instalar un nuevo dispositivo o programa, no puede acceder a Windows: arranque en modo WinRE y, después, use la herramienta Restaurar sistema.
Si puede arrancar o trabajar en modo seguro, a priori el problema es un problema de software: un controlador de dispositivo que se debe actualizar, un programa que se debe desinstalar, actualizar o deshabilitar mediante el editor de configuración del sistema, etc.
En otros casos, se trata más bien de un problema de hardware: actualizar la UEFI, configurar la UEFI con las opciones predeterminadas o comprobar todos los componentes del ordenador (tarjetas de memoria, procesador, placa base, tarjetas PCI Express, dispositivos de almacenamiento y lectura).
Los errores STOP pueden ir seguidos de un nombre de archivo. Busque este archivo y navegue hasta sus propiedades. La información de este archivo le permite ver si el archivo forma parte del sistema operativo Windows, está relacionado con un programa o con un controlador de dispositivo. En este último caso, deshabilite o desinstale el programa o, mejor aún, actualícelo.
En el Administrador de dispositivos, deshabilite todos los dispositivos que considere sospechosos, de uno en uno.
Tenga en cuenta el siguiente orden: puertos, tarjetas de red, controladores de audio, vídeo y juegos, controladores de bus USB, dispositivos USB y dispositivos Bluetooth. Una vez identificado el controlador de dispositivo defectuoso, deberá actualizarlo (y eliminar el perfil de hardware que creó).
Si el problema se debe a una actualización...
 Ediciones ENI Editorial | líder en informática
Ediciones ENI Editorial | líder en informática