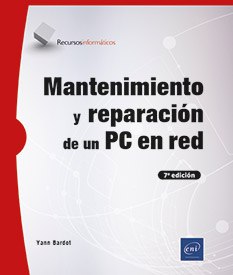Las herramientas del sistema
Introducción a las herramientas del sistema
En este capítulo, vamos a descubrir el sistema operativo para conocer su funcionamiento principal. Una buena forma de abordar este aspecto de su ordenador es explicar cómo funcionan las herramientas imprescindibles que es necesario dominar: Administrador de tareas, Monitor de recursos, el Terminal con sus shells, el símbolo del sistema o la línea de comandos, Windows PowerShell, WSL (Windows Subsystem for Linux) y WSA, el Editor del Registro, los Servicios de Windows, el Visor de eventos, el Visor de datos de diagnóstico, los discos y las particiones y, por último, una descripción general rápida de las herramientas de Sysinternals.
Administrador de tareas
1. Presentación
El Administrador de tareas está presente en todas las versiones de Windows. Permite monitorizar el estado de ejecución en tiempo real de su ordenador. Por ejemplo, puede ver los procesos en ejecución, el rendimiento del sistema, los usuarios que han iniciado sesión, el estado y situación del servicio de Windows y los detalles de los procesos en ejecución. También puede acceder a funcionalidades avanzadas del proceso, como ver la vista de árbol o cambiar la prioridad de ejecución de ciertos procesos.
Su apariencia ha evolucionado con la última actualización de Windows 11 para adoptar el Fluent Design. También se ha introducido una nueva funcionalidad para procesos individuales: el modo de eficiencia, que limita el uso de los recursos del sistema al reducir la prioridad de ciertas tareas y, por lo tanto, conserva la batería de los ordenadores portátiles. Por último, se ha añadido un campo de búsqueda, lo que facilita la búsqueda de un proceso por su nombre, su editor u otra información.
El Administrador de tareas se ejecuta en modo de usuario y tiene acceso a los procesos en modo kernel a través de la función NTQuerySystemInformation de la librería NTDLL.DLL. Por lo tanto, se beneficia de derechos ampliados en un contexto de aplicación limitada.
Para acceder al administrador de tareas, pulse a la vez en las teclas [Ctrl]+[Shift]+[Esc]. Desde el menú Inicio, también puede escribir el comando taskmgr.exe en el cuadro de búsqueda y, a continuación, pulsar en la tecla [Intro]. O desde la Barra de tareas, haga clic con el botón derecho del ratón y seleccione Administrador de tareas.
Para acceder a la vista completa de las pestañas y los detalles del administrador de tareas, haga clic en el enlace Detalles.
Es posible especificar una pestaña predeterminada al abrir el administrador de tareas, yendo al menú Configuración - Página de inicio predeterminada y seleccionando el nombre de la pestaña que le interesa.
Si el administrador de tareas está deshabilitado, por ejemplo, por un virus, puede volver a habilitarlo modificando la clave de registro DisableTaskMgr (valor predeterminado 0) disponible en el árbol: HKEY_CURRENT_USER - Software - Microsoft...
Monitor de recursos
El monitor de recursos permite ver los recursos utilizados a nivel del procesador, memoria, disco duro o red. Se puede acceder a él desde el Administrador de tareas, pestaña Rendimiento, haciendo clic en el botón Más información (icono de tres puntos) o escribiendo perfmon.exe o Monitor de recursos en la barra de búsqueda del menú Inicio.

La pestaña Información general proporciona una vista general del uso del procesador, el disco, la red y la memoria, similar al administrador de tareas. Cada pestaña permite centrarse en un aspecto de los recursos y filtrar el consumo, seleccionando uno o más procesos (casillas de verificación).
Por ejemplo, esta herramienta permitirá determinar el proceso que está causando el uso del ancho de banda o la lentitud de la red, indicándole qué ejecutable y dirección de Internet están implicados. Hablaremos en profundidad de este tema en el capítulo Solución de problemas del sistema operativo.
Terminal Windows
En la versión 10 de Windows, Microsoft introdujo una herramienta muy útil para los administradores de sistemas: el Terminal. Esta herramienta se ha consolidado en la versión 11 de Windows e incluso se ha convertido en el entorno de ejecución de comandos predeterminado. En realidad, esta aplicación es un emulador de terminal moderno que permite la administración de múltiples pestañas y el soporte para múltiples shells: PowerShell, Command Prompt, WSL Bash y SSH, Azure, etc. Es compatible con los conjuntos de caracteres Unicode y UTF-8, la aceleración gráfica y la personalización de la interfaz.

El proceso implicado se denomina WindowsTerminal.exe.
Se puede acceder al Terminal desde el menú Inicio o desde el menú contextual del botón Inicio. Por defecto, arranca el shell de Powershell. Se puede ejecutar en modo usuario o administrador, siendo este último el entorno recomendado. Cuando el terminal se ejecuta con derechos de administrador, aparece un icono de escudo en la parte superior izquierda del terminal y los nombres de las pestañas están precedidos por Administrador.

Además de la gestión de varios shells y varias pestañas, el terminal es casi totalmente personalizable: definición del perfil y del shell predeterminados, elección del tema claro u oscuro, atajos de teclado, elección de esquemas de color, entorno de usuario, etc. Para acceder a él:
Haga clic con el botón derecho del
ratón en 

Por ejemplo, es posible hacer zoom con [Ctrl] + rueda del ratón.
Incluso es posible editar y exportar esta configuración a un archivo JSON:
-
defaults.json para la configuración predeterminada,
-
settings.json para la configuración personalizada.
Hay otras funciones muy prácticas, a las que se puede acceder haciendo clic con el botón derecho del ratón en la pestaña en cuestión: para cambiarle el nombre, exportar, cerrar, duplicar o dividir. Este último truco es muy útil, porque permite comparar el contenido de varios archivos o mostrar la ayuda de un comando mientras lo usa en otro panel.

El Terminal es realmente una aplicación práctica, rápida y productiva para administrar múltiples...
Base de registro
El registro desempeña un papel clave en la configuración de su sistema operativo. No es solo un conjunto de datos estáticos presentes en el disco duro, sino también, a través de una compleja arquitectura de información dinámica, una ventana abierta al corazón de su sistema.
El Editor del Registro es una herramienta que permite ver y editar toda la información contenida en los archivos Hive. Los archivos Hive son los archivos que contienen la configuración de su sistema operativo y sus aplicaciones. Se les conoce como el Registro. Tiene una barra de direcciones que se puede ocultar, autocompletado de accesos directos de teclado y abreviaturas para facilitar la navegación y la búsqueda.
1. Iniciar el Editor del Registro
En la zona de búsqueda ubicada a la derecha del menú Inicio, escriba regedit. Para iniciar varias instancias del Registro, use el modificador -m: regedit -m. Puede hacer esto tantas veces como desee. Recuerde que los cambios realizados en una instancia no se reflejarán en la otra, a no ser que el foco pase a la ventana y se actualice la visualización pulsando en la tecla [F5]. En Windows 11, si realiza un cambio en el Registro o en el Editor de objetos de directivas de grupo, los cambios se reflejarán inmediatamente (con algunas excepciones).
2. Estructura del Registro
a. Claves, valores y datos de valor
Hay cinco ramas visibles que puede expandir de diferentes maneras:
-
Haciendo clic en la pequeña flecha ubicada a la izquierda.
-
Haciendo doble clic en una de las ramas.
-
Haciendo clic con el botón derecho en una de las ramas y seleccionando la opción Expandir.

Verá que, dentro de cada una de las ramas, hay un árbol de claves y subclaves. Las claves son una forma de organizar los datos presentes clasificándolos por temas.
Si selecciona una de las claves, aparece una cierta cantidad de datos en el panel derecho. Estos son los valores. Un valor se compone de tres datos:
-
nombre del valor,
-
tipo de valor,
-
datos escritos en el valor denominado "Datos del valor ".
Cada una de las claves puede contener uno o más valores.
Aunque no es posible modificar las ramas principales, puede realizar todo tipo de operaciones en las claves, los valores y los datos del valor.
b. Estructura
Hay cinco claves raíz visibles (o Hive).
-
HKEY_CLASSES_ROOT: contiene principalmente...
Servicios Windows
1. Presentación de servicios
Los servicios de Windows son capas de software del sistema operativo o de una aplicación que se ejecutan en segundo plano, sin interfaz visible, y permiten que funcionen los programas, las aplicaciones, los controladores o los componentes de Windows. Son administrados por el Service Control Manager (SCM). Se cargan automáticamente cuando se inicia el sistema y proporcionan funciones esenciales u opcionales. Son visibles desde el Administrador de tareas, pestaña Servicios. Aquí es posible iniciarlos o detenerlos.
La lista de servicios no es fija, sino que algunos de ellos se pueden añadir por aplicaciones recién instaladas.
2. Acciones avanzadas en los servicios
Abra el Administrador de tareas y haga clic en la pestaña Servicios.
Haga clic en el botón 

Al igual que en el administrador de tareas, aquí es posible iniciar, detener o reiniciar un servicio. La ventaja de esta consola es la posibilidad de determinar si el proceso se inicia automáticamente o no y, sobre todo, de obtener información adicional, como sus dependencias.
Seleccione un servicio, como Cliente DHCP, y haga clic con el botón derecho del ratón. En el menú contextual, haga clic en Propiedades. Se abre la ventana de las propiedades del servicio.

La pestaña General
Esta pestaña permite entender el rol del servicio, el comando ejecutado y definir el tipo de inicio (Automático, Manual o Deshabilitado). En este caso, el nombre del servicio es: VaultSyc. Este es el nombre real del servicio que le permitirá identificarlo si está realizando tareas de mantenimiento desde el Símbolo del sistema, la consola de recuperación o las funcionalidades WinRE.
-
La propiedad Estado del servicio indica si el servicio está arrancado actualmente. Un servicio se detiene cuando no hay ninguna mención En ejecución junto a su nombre. Por supuesto, puede iniciar un servicio haciendo clic en el botón Iniciar.
-
La lista Tipo de inicio (se muestra un poco más arriba) muestra una de las cuatro posibilidades:
-
Automático: el servicio se activará automáticamente...
Visor de eventos
1. Administrar y usar registros de eventos
El Visor de eventos es una de las herramientas más comunes utilizadas por los administradores de sistemas para analizar la actividad actual de un ordenador con Windows. Recopila información del sistema, así como de servicios y aplicaciones.
Esta herramienta suele ser indispensable para ayudar a diagnosticar y determinar el origen de un error. Permite ver la actividad del sistema y buscar códigos de error relacionados con los artículos de la Microsoft Knowledge Base.
Windows 11 tiene diferentes registros de eventos para almacenar el seguimiento de la información del sistema operativo y las aplicaciones y servicios de Windows. Para ver rápidamente el estado de un sistema, puede consultar los registros de Windows. Por ejemplo, si el problema está relacionado con un servicio determinado, puede ver su propio registro de eventos.
Los registros de eventos se almacenan como archivos de tipo *.evtx ubicados en el directorio %SystemRoot%\System32\Winevt\Logs\.
A partir de Windows 7, el uso del visor de eventos ya no se limita a la recopilación de eventos. Por ejemplo, puede usar los registros de eventos de Windows para acciones de corrección, como desencadenar una tarea programada en un evento de tipo error.
Para iniciar el Visor de eventos:
En el menú Inicio, escriba eventvwr.msc en el cuadro de búsqueda y, a continuación, pulse en la tecla [Intro].
Desde las herramientas administrativas disponibles en el Panel de control, sección Sistema y seguridad...
Gestión de discos y particiones
La partición que se coloca en su lugar cuando se instala una máquina no es definitiva. Se puede modificar para crear otras particiones:
-
creación de partición de datos,
-
instalación de otros sistemas operativos.
Windows tiene dos herramientas integradas:
-
Disk Management o administrador de discos. Es un administrador con una interfaz gráfica, pero con una funcionalidad limitada.
-
Diskpart. Es una herramienta de línea de comandos completa y accesible durante la instalación.
1. Consola Administración de discos
Windows 11 le permite cambiar rápidamente el tamaño de una partición existente para que luego pueda crear una partición adicional:
En el menú Inicio, busque o ejecute este comando: discomgmt.msc
O pulse a la vez en las teclas [Windows]+[X] y, después, en la tecla [T] (es lo mismo que seleccionar el menú Administración de discos).
Se mostrarán todas sus particiones.

Haga clic con el botón derecho del ratón en la partición deseada y, a continuación, haga clic en una de estas opciones:
-
Extender volumen: esto permite aumentar el tamaño de la partición seleccionada.
-
Reducir volumen: es posible reducir el tamaño de la partición seleccionada para dejar el espacio necesario para crear una nueva partición.
En este último caso, aparecerá un cuadro de diálogo pidiéndole que establezca el tamaño en MB que desea agregar o quitar.
El cuadro de texto Tamaño total después de la reducción, en MB mostrará el tamaño de la partición una vez finalizado el proceso de creación de particiones.
Le aconsejo que realice una optimización del disco antes de realizar cualquier cambio en el tamaño de las particiones declaradas. Además, en algunos casos, se aconseja reiniciar el ordenador una vez entre cada cambio en las particiones.
Si necesita ampliar un volumen, la mayoría de las veces debe reducir el tamaño de una de las particiones adyacentes.
También es posible crear una partición:
Haga clic con el botón derecho en la parte que muestra el espacio libre de su partición y haga clic en el submenú Nuevo volumen simple.
Se inicia el Asistente para un nuevo...
Herramientas Sysinternals
La suite Sysinternals, que surgió de la adquisición de Sysinternals por parte de Microsoft en 2006, amplía las capacidades de diagnóstico y solución de problemas de las herramientas integradas en Windows de forma predeterminada, que vimos anteriormente. Consta de muchas herramientas (más de 70) para la gestión de la seguridad, la red, el sistema de archivos y la gestión de discos, y también para el sistema en general. A menudo, se utilizan en scripts operativos personalizados para estaciones de trabajo Windows.
Estas herramientas están disponibles individualmente como descarga gratuita desde el sitio web de Microsoft. También puede obtenerlos descargando la suite Sysinternals desde la siguiente página: https://learn.microsoft.com/es-es/sysinternals/downloads/sysinternals-suite
Por ejemplo, la herramienta Process Explorer, aunque tiene una funcionalidad similar a la del administrador de tareas, es utilizada por muchos administradores para supervisar en tiempo real el rendimiento de los procesos. Por ejemplo, permite visualizar en una sola interfaz, la estructura de árbol y los niveles de integridad de los procesos en ejecución.
También puede ver, como se muestra en la siguiente captura de pantalla, si los procesos utilizan el modo de compatibilidad de control de cuentas de usuario (columna Integrity), es decir, la noción de virtualización...
 Ediciones ENI Editorial | líder en informática
Ediciones ENI Editorial | líder en informática