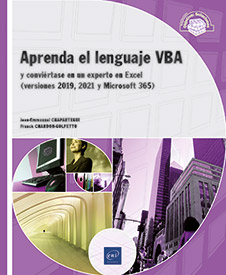Gestión de empleados: explotación de los datos en bruto
Fórmulas avanzadas de Excel: descripción de ejemplo
Descripción general del ejemplo
Abra el libro Enunciado_2-ABC.xlsx.
Este ejemplo contiene los datos de los empleados de una empresa de TI en los años N y N-1. Esta lista se presenta como una tabla de datos que contiene la lista de todos los empleados con su información. Hay 3000 empleados en la empresa en el año N. Estos 3000 empleados no son necesariamente los mismos que los del año N-1, ya que, entre los dos años, algunos se fueron y otros llegaron.
A la empresa le gustaría obtener más visibilidad sobre su política salarial y conocer mejor a sus empleados. El objetivo es, por tanto, tener una visión completa y resumida de la situación de los empleados.
Esta empresa de TI incluye las cuatro áreas siguientes:
-
Técnico
-
Funcional
-
Negocio
-
Funciones transversales
Cada empleado se asocia a un área y tiene un rango (que va desde el rango R1, el más bajo, hasta el rango R12, el más alto). La combinación de un rango y una especialidad define una posición. Por ejemplo, un empleado con un rango R5 en el área Funcional tiene la posición Consultor funcional júnior.
Los empleados se identifican solo por la combinación de los valores Apellido, Nombre y Fecha de nacimiento, que no está repetida.
El objetivo de este ejemplo será combinar los diferentes datos presentes en el libro de trabajo con el fin de obtener información más relevante sobre los empleados y representaciones visuales de los datos.
Información general sobre el libro
El libro del ejemplo se divide en tres hojas:
-
La primera hoja, Empleado, contiene la información de los empleados del año N.
|
Columna |
Campo |
Descripción |
|
A |
Nombre |
Nombre del empleado. |
|
B |
Apellido |
Apellido del empleado. |
|
C |
Sexo |
Sexo del empleado: M para masculino, F para femenino. |
|
D |
Fecha de nacimiento |
Fecha de nacimiento en formato DD/MM/AAAA. |
|
E |
Rango |
Rango expresado como coeficiente comprendido entre R1 y R12. |
|
F |
Área |
Área de los empleados dentro de la empresa: funcional, técnico, negocio y funciones transversales. |
|
G |
Salario bruto anual |
Salario del empleado expresado como importe bruto anual. |
|
H |
Prima del año en curso |
Bonificación recibida por el empleado durante el año en curso. |
|
I |
Antigüedad |
El período transcurrido, expresado en años, que un empleado lleva trabajando dentro de una empresa hasta el año N. |
-
La hoja Áreas incluye el cargo asociado con un rango y un área. Tiene la forma de una tabla de Excel denominada MatrizRango. He aquí la representación de la tabla (rango A1:E13).
|
Rango |
Técnico |
Funcional |
Funciones transversales |
Negocio |
|
R1 |
Desarrollador principiante |
Analista principiante |
Agente |
Principiante en negocio |
|
R2 |
Desarrollador júnior |
Analista júnior |
Agente veterano |
Consultor júnior de negocio |
|
R3 |
Desarrollador |
Analista |
Agente operacional |
Consultor júnior de negocio |
|
R4 |
Desarrollador veterano |
Analista veterano |
Agente experto |
Consultor júnior de negocio |
|
R5 |
Consultor técnico júnior |
Consultor funcional júnior |
Asistente de supervisor |
Consultor de negocio |
|
R6 |
Consultor técnico |
Consultor funcional |
Supervisor |
Consultor veterano de negocio |
|
R7 |
Consultor técnico sénior... |
Fórmulas avanzadas de Excel: conceptos del curso
Lista desplegable en una celda - Validación de datos
Una lista desplegable en una celda permite seleccionar un valor para esa celda de entre una lista de valores propuestos. Esta posibilidad está integrada en la función de validación de datos.
Para acceder a esta función, seleccione un rango de celdas. En la pestaña Datos, se puede acceder al botón Validación de datos.
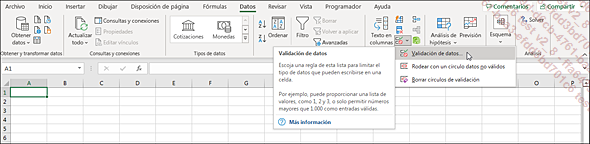
La validación de datos implica que los datos están limitados a un valor o formato específico; se trata de una limitación y no de una ayuda para el usuario.
En el cuadro de herramientas Validación de datos, hay tres pestañas disponibles:
-
Configuración;
-
Mensaje de entrada;
-
Mensaje de error.
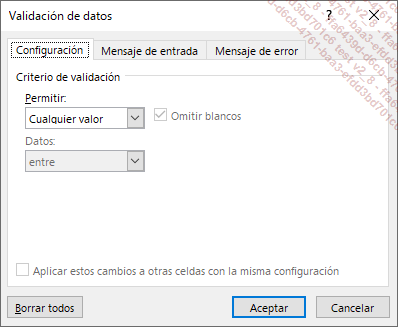
-
La pestaña Configuración permite establecer el formato y/o el valor esperados en la celda. Esto se presenta en tres niveles: el formato esperado, el operador y el valor esperado. Por ejemplo, puede establecer un formato de número entero entre 100 y 200.
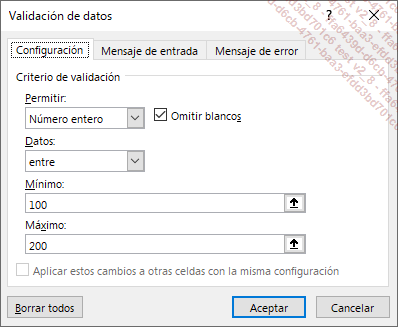
Puede definir la longitud del texto. Por ejemplo, puede limitar la longitud del texto a 10 caracteres:
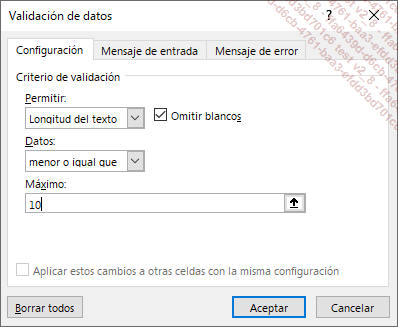
La lista desplegable se puede escribir de tres maneras distintas:
-
Introducir una lista de valores sucesivos separados por un punto y coma: Valor1; Valor2; ...; ValorN.
-
Introducir una referencia de celdas =A1:A4 que contenga los valores.
-
Introducir una referencia denominada =MiReferencia que contenga los valores.
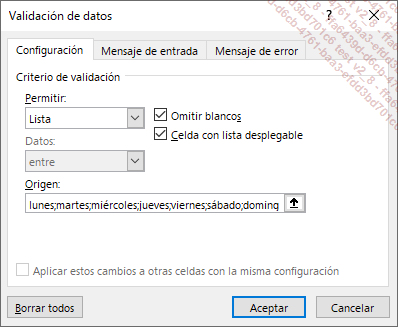
En el campo Origen, no se puede introducir una referencia de celdas en una hoja distinta de la actual, pero es posible omitir esta limitación con una referencia con nombre.
-
La pestaña Mensaje de entrada se refiere a una pequeña ventana asociada a la celda. Incluye un título y un mensaje. Se puede activar cuando la celda está seleccionada o mantenerla permanentemente visible a través de la casilla de verificación Mostrar mensaje de entrada al seleccionar la celda.
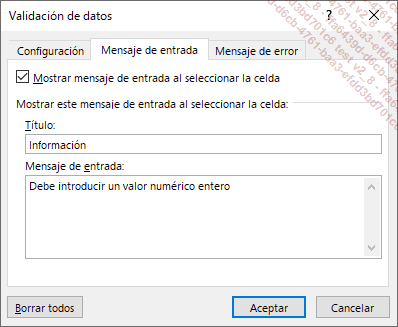
El resultado es el siguiente:
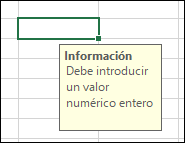
La pestaña Mensaje de error se utiliza para calificar el mensaje de error que aparecerá si la entrada no es correcta en relación con el formato esperado. Si no se configura, igualmente hay un mensaje predeterminado.
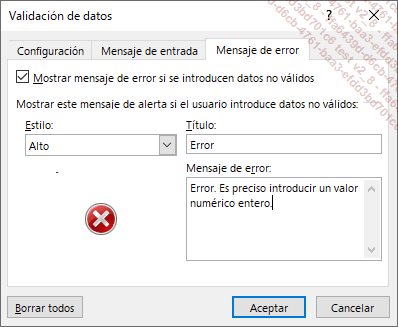
Cuando se introduce un valor que no coincide con lo esperado, este es el resultado:
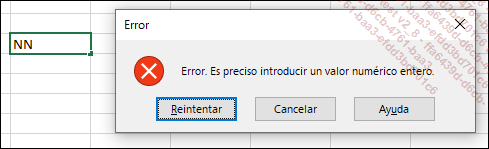
Fórmula de búsqueda
BUSCARH / BUSCARV / BUSCARX
Las funciones BUSCARV y BUSCARH permiten obtener una coincidencia entre dos matrices a partir de sus encabezados con el fin de proporcionar un valor de la matriz de destino.

La fórmula BUSCARH corresponde a la búsqueda horizontal y permite buscar elementos en una tabla o un rango por columna.
La fórmula BUSCARV corresponde a la búsqueda vertical y permite buscar elementos en una tabla o rango por fila.
La sintaxis es la siguiente:
-
BUSCARH(valor_buscado; matriz_tabla; indicador_filas; [rango])
-
BUSCARV(valor_buscado; matriz_tabla; indicador_columnas; [rango])
-
BUSCARX(valor_buscado; tabla_buscada, tabla_devuelta; [si_no_se_encuentra], [modo_de_coincidencia]; [modo_de_búsqueda])
Los argumentos para estas funciones son los siguientes:
-
El valor buscado (cabecera de las matrices común a ambas tablas).
-
La matriz o el valor se busca en la columna de encabezado (tabla 1).
-
La fila/columna en la que se recupera el valor dentro de la matriz (tabla 1).
-
Valor booleano (VERDADERO o FALSO) para averiguar...
Fórmulas avanzadas de Excel: realizar el ejemplo
Este ejemplo nos permitirá sintetizar la información incluida en la hoja de cálculo Empleado. Utilizaremos la información de las hojas EmpleadoN-1 y Áreas para complementar los datos de la hoja de Empleado.
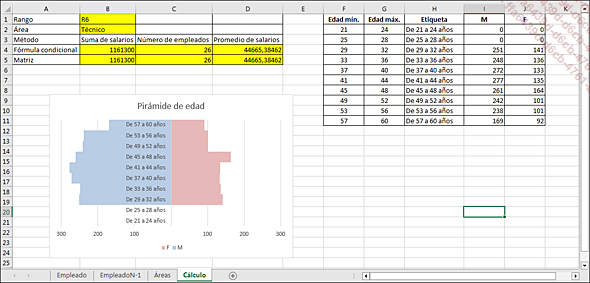
Abra el archivo Enunciado_2-ABC.xlsx, que contiene las hojas Empleado, EmpleadoN-1 y Áreas. Las principales acciones se desarrollan en la hoja EmpleadoN-1.
Datos extraídos de un archivo CSV
Para simplificar el intercambio de datos entre varios sistemas de información, a menudo es útil extraer datos a través de archivos en el formato denominado «CSV» o «Comma-separated-values».
Estos archivos se encuentran en un formato de texto llamado «abierto» cuya particularidad es representar en formato de texto los datos de una tabla.
Cada fila de este archivo corresponde a una fila de la tabla.
Las columnas de este archivo están separadas por separadores que pueden ser, por lo general, coma o punto y coma (versión española).
Para nuestro ejemplo, tenemos archivos CSV con punto y coma como separador.
Asimismo, para la hoja de cálculo con nombre:
-
Empleado: es posible utilizar dos archivos; el archivo titulado Anexo_2-ABC_Empleado_1000.csv corresponde a los datos de una empresa de 1000 empleados, y el titulado Anexo_2-ABC_Empleado_3000.csv, el del ejemplo principal de este curso, con 3000 empleados y cuyas primeras 7 líneas reproducimos a título informativo:

-
EmpleadoN-1: también es posible utilizar dos archivos. De hecho, respectivamente, puede elegir entre el primer archivo titulado esta vez Anexo_2-ABC_EmpleadoN1_1000.csv y el segundo, titulado Annexo_2-ABC_EmpleadoN1_3000.csv y cuyas primeras 7 líneas son las siguientes:

Estos archivos, con la extensión CSV, son ampliamente utilizados porque siguen siendo compatibles con la mayoría de los programas de gestión (de tipo ERP, CMS para el diseño de sitios web) y ofimática (como una hoja de cálculo de Excel precisamente), y permiten el intercambio de datos intersistemas.
La ventaja de utilizar este tipo de archivos es que, a menudo, se extraen de una exportación de los últimos datos actualizados del sistema de gestión centralizado utilizado en la mayoría de las empresas.
Por lo tanto, es posible copiar esta «exportación en CSV» a Excel con objeto de actualizar la(s) hoja(s) de cálculo utilizada(s) para generar, por ejemplo, tablas dinámicas y gráficos, paneles de mandos u otros... y esto con datos fiables porque están actualizados.
Cómo importar datos desde un archivo CSV
Este es uno de los pasos posibles; a priori el más adecuado para nuestro ejemplo porque no implica ninguna modificación en la configuración del libro de Excel para recuperar los datos.
Previamente, active la hoja en la que se deben actualizar los datos, que es, en nuestro caso, la hoja Empleado del archivo Enunciado_2-ABC.xlsx.
A continuación, seleccione solo los datos que desea editar en su futura tabla. Para nuestro caso, pulse simultáneamente la tecla Ctrl y la letra E para seleccionar toda la tabla, ya que aquí se van a modificar todos los datos de esta última.
Presione la tecla Supr o haga...
Indicadores clave y compartidos: descripción del ejemplo
Descripción general del ejemplo
El objetivo de este ejemplo es partir de la tabla consolidada creada en la primera parte para exponer los indicadores clave. Es interesante, pues, abordar las diferentes funcionalidades para poner el valor las cifras clave de la tabla incluida en la hoja Empleado.
Información general sobre el libro
El archivo Enunciado_2-DEF.xlsx es equivalente al archivo Corrección_2-ABC.xlsx. Este ejemplo es una continuación de la primera parte, por lo que contiene rangos con nombre constantes.
Si prefiere utilizar archivos dinámicos, es decir, con rangos con nombre variables, puede utilizar el archivo Enunciado_2-DEF_3000.xlsx para la versión con 3000 empleados (equivalente al archivo Corrección_2-ABC_3000.xlsx) o el archivo Enunciado_2-DEF_1000.xlsx para la versión con 1000 empleados (equivalente al archivo Corrección_2-ABC_1000.xlsx).
Funciones
En primer lugar, calcularemos las estadísticas salariales:
-
Calcularemos el rango de un salario en relación con todos los salarios.
-
Calcularemos el primer y noveno decil de salarios para identificar el 10 % de los salarios más altos/más bajos.
-
Resaltaremos los salarios más altos usando el formato condicional.
-
Mostraremos en un gráfico resumen todos los salarios.
Indicadores clave y compartidos: conceptos del curso
Funciones de Excel
De forma predeterminada, Excel ofrece muchas funciones estadísticas. Nuestro objetivo no es detallar todas las funciones estadísticas, sino aprender a usarlas.
¿Dónde se encuentran las funciones?
Las funciones se encuentran en la pestaña Fórmulas y están ordenadas por categorías: Usadas recientemente, Financieras, Lógicas, Texto, Fecha y hora, etc.

Es posible buscar una función a través del botón Insertar función; sin embargo, la búsqueda de funciones rara vez conduce al resultado deseado. Por lo tanto, para insertar una función, se recomienda buscar por tema.
¿Cómo interpretarlas?
Tomemos el ejemplo de una búsqueda vertical:
Escriba = BUS.
Aparece la lista de funciones:
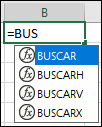
Con las teclas del teclado Flecha arriba y Flecha abajo, colóquese en la función deseada; luego, con la tecla Tab, confirme su selección.
La función se muestra con sus argumentos.

En la etiqueta informativa, haga clic en el nombre de la función para mostrar la ayuda en línea, incluidos los argumentos asociados.
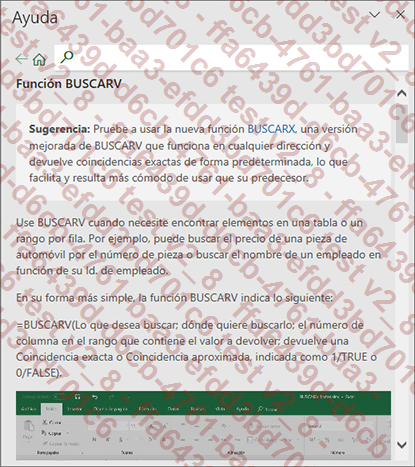
Los argumentos entre corchetes no son obligatorios, como en este ejemplo [rango].
¿Cómo analizarlas?
En la pestaña Fórmulas, el grupo Auditoría de fórmulas se utiliza para analizarlas y, en particular, para identificar posibles problemas:
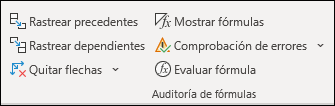
Rastrear precedentes/Rastrear dependientes muestra flechas que representan los vínculos entre las celdas implicadas en una fórmula. Quitar flechas borra estas flechas entre celdas.
Mostrar fórmulas muestra la fórmula en lugar de su resultado en la hoja de Excel. Es decir: en lugar de tener el resultado de la suma, se muestra la fórmula =SUMA(A1:A4).
La evaluación de la fórmula a través del botón Evaluar fórmula permite validar los diferentes pasos de una fórmula.
Tomemos, por ejemplo, una fórmula que prueba el valor en A1: aquí es igual a 4.
=SI(A1=1;"El valor es 1";SI(A1=2;"El valor es 2";SI(O(A1=3;A1=4);
"El valor es 3 o 4";"Otro valor"))) Al hacer clic en Evaluar fórmula, esta opción le permite probar todas las condiciones una por una, como en las capturas de pantalla siguientes. Al hacer clic en Evaluar fórmula, se prueba la primera condición A1=1; luego la correspondiente al resultado falso, a saber: A1=2; luego el O(A1=3;A1=4).
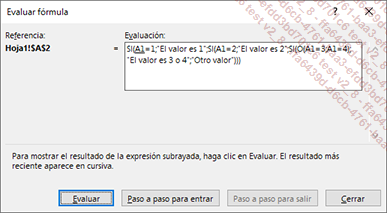 |
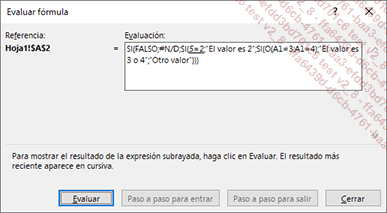 |
He aquí el resultado de la fórmula:

El botón Comprobación...
Indicadores clave y compartidos: realización del ejemplo
Primero, abra el archivo que ha elegido:
-
Ya sea Enunciado_2-DEF.xlsx para los rangos con nombre constantes.
-
ya sea Enunciado_2-DEF_3000.xlsx o Enunciado_2-DEF_1000.xlsx para archivos dinámicos.
Los archivos Enunciado_2-DEF_3000.xlsx o Enunciado_2-DEF_1000.xlsx son idénticos, pero tienen rangos de datos dinámicos.
Configuración de la tabla
Como primer paso, crearemos una tabla de Excel para facilitar el trabajo con los datos que contiene la hoja Empleado.
En la hoja Empleado de Enunciado_2-DEF.xlsx o en la hoja BaseN de Enunciado_2-DEF_3000.xlsx o Enunciado_2-DEF_1000.xlsx, vaya a la pestaña Insertar y haga clic en el botón Tabla.
Aparecerá la ventana Crear tabla.
Seleccione el rango correspondiente a toda la tabla y active la casilla La tabla tiene encabezados.
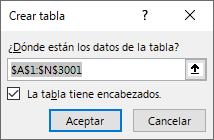
Confirme pulsando Aceptar.
Aparece la pestaña Diseño de tabla.
En el grupo Propiedades, cambie el nombre de la tabla a TablaEmpleado.

El rango de datos $A$1:$N$3001 o $A$1:$I$3001 para archivos dinámicos ahora es una tabla de Excel llamada TablaEmpleado.
Para actualizar los datos de la hoja BaseN de archivos dinámicos, desde que se inserta una tabla (TablaEmpleado, recordemos) será necesario:
- Seleccionar todas las filas desde la fila 2, pero no seleccionar la primera, para no eliminar TablaEmpleado.
- Eliminar todas las filas seleccionadas, haciendo clic con el botón derecho y eligiendo Eliminar.
A continuación, consulte el procedimiento para importar datos desde un archivo CSV que hemos visto con anterioridad, en la sección Cómo importar datos desde un archivo CSV.
Fórmulas estadísticas
A partir de las fórmulas estadísticas, calcularemos tres indicadores sobre los salarios actuales.
Conocer el rango salarial
Mostraremos en la columna O la información del rango salarial. Esto corresponde a la posición del importe del salario en relación con el total de los salarios. El salario más alto tendrá el rango 1, el más bajo tendrá el rango 3000.
Para determinar el rango del salario, la función JERARQUIA permite conocer la posición de un valor dentro de un rango. Su uso es relativamente intuitivo:
= JERARQUIA(valor;rango) Esta fórmula dará la posición del salario entre los 3000 salarios de los empleados.
Para aplicar esta fórmula:
Active la hoja Empleado.
Elimine la protección de la hoja si es necesario para archivos dinámicos (contraseña enivba).
En la celda O1, escriba Jerarquía como encabezado de columna.
Al hacer esto, la columna se agregará inmediatamente a la tabla TablaEmpleado, excepto para archivos dinámicos, donde solo se actualiza el encabezado.
En la celda O2, escriba =JERARQUIA y luego elija la celda del salario, H2.
Se mostrará de la siguiente manera: [@[Salario Bruto Anual]]
En el caso de los archivos dinámicos: deberá elegir el rango denominado EmpleadoColH. Se mostrará así: EmpleadoColH y no [@[Salario Bruto Anual]].
Escriba ;
Aún en la fórmula JERARQUÍA, elija el rango (conjunto de celdas) que se tomará para calcular el rango (posición del salario) seleccionando...
 Ediciones ENI Editorial | líder en informática
Ediciones ENI Editorial | líder en informática