VBE y seguridad en Access 2019
Introducción
El entorno de desarrollo o IDE (Integrated Development Environment), que se utiliza con Microsoft Access 2019, se llama Visual Basic Editor o VBE. Este es el entorno donde podrá escribir, probar y modificar su código VBA.
Cómo acceder al entorno
Para acceder a la interfaz de desarrollo, hay varios métodos posibles.
En la interfaz de Microsoft Access, puede hacer clic en el icono Visual Basic del grupo Macro, en la pestaña Herramienta de base de datos.

También es posible acceder mediante por la pestaña Crear, haciendo clic en el icono Visual Basic del grupo Macros y código.
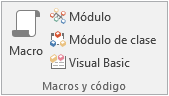
Además puede acceder al VBE desde la pantalla de propiedades de los formularios o de los estados, en la pestaña Eventos, seleccionando un procedimiento de evento.
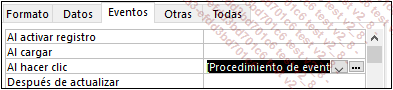
Para terminar, puede abrir directamente la interfaz de VBE, gracias al acceso directo de teclado [Alt][F11].
Las interfaces
La interfaz generada en VBE es la siguiente. Vamos a estudiar las diferentes zonas y menús que la componen.
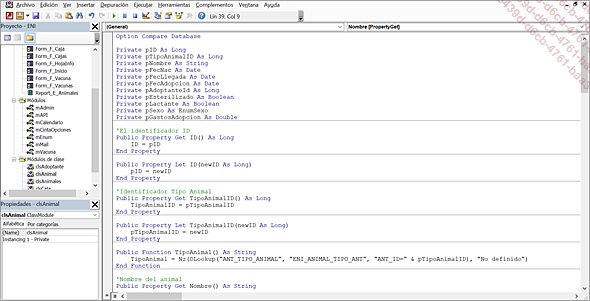
1. El explorador de proyectos
En la zona de explorador de proyectos, podemos ver el conjunto de objetos que están o pueden estar relacionados con la programación VBA, en su aplicación. Por tanto, podemos mostrar los formularios y estados, así como los módulos y los módulos de clase. Haciendo doble clic en el objeto en la ventana de la arborescencia, se accede al código en la zona de edición.
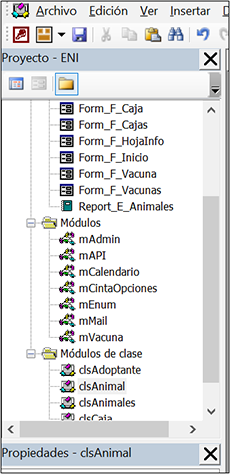
2. Las propiedades
Debajo de la ventana de la arborescencia, podemos encontrar la ventana de propiedades, que mostrará, según el objeto activo, las diferentes propiedades de este, permitiendo al desarrollador modificar su valor si lo desea.
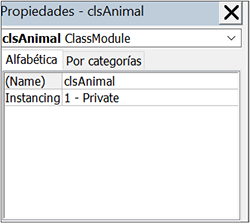
3. La zona de edición
La ventana a la derecha de la ventana de VBE es la zona de edición, en la que se muestra el código y que modifica el desarrollador. Esta ventana se presenta en forma de un bloc de notas, utilizando la coloración sintáctica, es decir, que los diferentes elementos que están escritos tomarán automáticamente un color según se trate de una palabra clave, un comentario o código estándar.
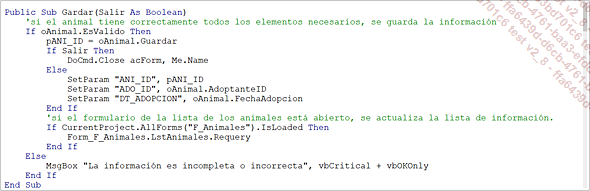
Encima de la zona de edición, hay dos zonas de listas desplegables en las que podemos encontrar los diferentes objetos de formularios y estados (zona de lista de la izquierda) y los eventos de los objetos, así como las funciones y procedimientos (zona de lista de la derecha).
4. Los menús
Los diferentes menús visibles en la barra de menú principal son los siguientes.

a. Archivo
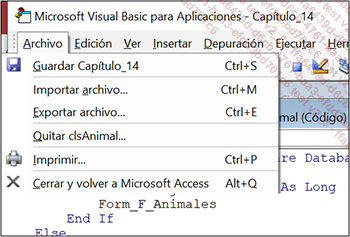
El menú Archivo permite las siguientes acciones:
|
Elemento |
Acceso directo de teclado |
Descripción |
|
Guardar [nombreBaseDatos] |
[Ctrl] S |
Permite guardar las modificaciones en la base de datos. |
|
Importar archivo… |
[Ctrl] M |
Permite importar los formularios, informes, módulos o módulos de clase en la base de datos. |
|
Exportar archivo… |
[Ctrl] E |
Permite exportar los formularios, informes, módulos o módulos de clase, en los archivos con las extensiones respectivas frm, bas y cls. |
|
Quitar [nombreObjeto] |
|
Permite eliminar el objeto activo. Algunos objetos no se pueden eliminar desde la interfaz de VBE, como por ejemplo los formularios, que solo se pueden eliminar manualmente desde la interfaz principal de Microsoft... |
Las bases de datos de Access y la seguridad
Cuando se instala Microsoft Access 2019 y se abren nuevas bases de datos, es normal que aparezca un mensaje de alerta sobre un fondo amarillo.

La administración de la seguridad incorporada en la aplicación permite evitar la ejecución incontrolada de programas que puedan ser peligrosos para la máquina. Esta sección va a tratar los diferentes niveles de seguridad que es posible modificar a su conveniencia en Microsoft Access 2019.
1. Los argumentos de seguridad
Para modificar los argumentos de seguridad, es necesario pasar por el Centro de confianza. Se puede acceder a él desde la pestaña Archivo - Opciones.
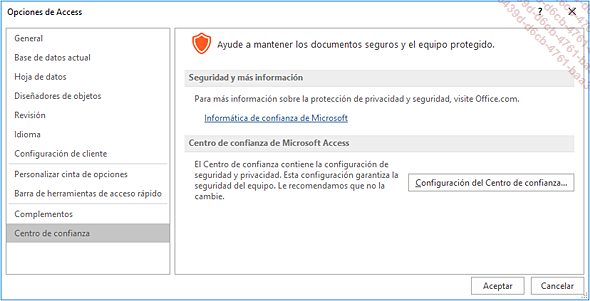
En la pestaña de navegación de la izquierda, seleccione Centro de confianza y haga clic en el botón Configuración del Centro de confianza.
Se muestra la siguiente interfaz:
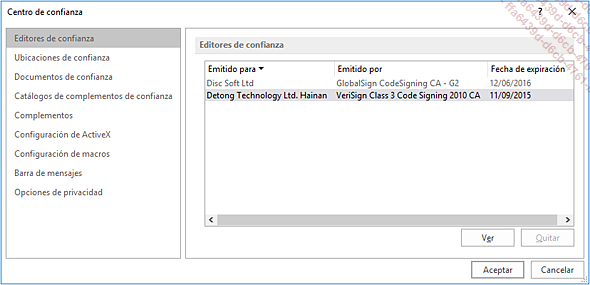
2. Editores de confianza
a. ¿Qué es un editor de confianza?
Un editor es un desarrollador que ha creado una aplicación, una macro, un control ActiveX o un complemento para otras aplicaciones. Se considera que un editor es de confianza cuando responde a los siguientes elementos:
-
El código está firmado por firma digital.
-
La firma digital es válida.
-
La firma digital no ha caducado.
-
El certificado asociado a la firma digital fue emitido por una autoridad de certificación reconocida.
-
El desarrollador que ha firmado el código es un editor de confianza.
b. ¿Cómo añadir un editor de confianza?
Cuando el usuario intenta abrir una base de datos por primera vez, se muestra un mensaje de alerta que pregunta si desea habilitar las macros o Aprobar todos los documentos desde el editor.
c. ¿Cómo acceder a la lista de editores de confianza?
La lista de los diferentes editores de confianza aparece en la ventana Centro de confianza (ver la sección...
 Ediciones ENI Editorial | líder en informática
Ediciones ENI Editorial | líder en informática


