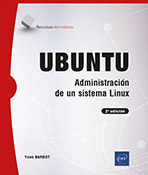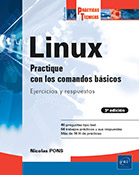Descubriendo el entorno de trabajo
Xorg
1. Presentación
a. X Window
Linux dispone de una arquitectura gráfica de base llamada X Window System, comúnmente X Window, X11 o simplemente X. Es un sistema gráfico completo a cargo de diseñar los componentes habituales de un ambiente gráfico de usuario o GUI (Graphical User Interface): ventanas, botones, menús, listas, barras de desplazamiento, casillas de verificación, cursor del ratón, etc., y de gestionar los eventos.
X se construye siguiendo una arquitectura del tipo cliente/servidor. Un cliente X es un programa capaz de dialogar con el servidor X. En realidad, un cliente X es un programa gráfico. Para poder comunicarse con el servidor, el cliente utiliza un componente llamado Xlib. El cliente y el servidor no están siempre en la misma máquina. El servidor que gestiona la visualización puede estar en un primer ordenador, mientras que el programa gráfico estará en otro. Las órdenes, llamadas peticiones, entre el cliente y el servidor pasan, entonces, por la red.
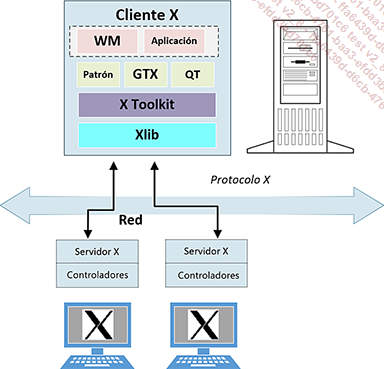
No confunda X Window con Windows. El primero es un sistema de visualización cliente/servidor, mientras que el segundo es un sistema operativo. Windows y X Window no son compatibles, aunque es posible instalar un servidor X en Windows.
Si se ejecuta X Window solo, se arranca únicamente el servidor. El resultado puede sorprenderle: una pantalla gris con una cruz gris como cursor del ratón. Por mucho que lo intente, ninguna ventana dará vida al despliegue y los botones del ratón no tendrán ningún efecto. Aunque ejecute un cliente, rápidamente se dará cuenta de un problema: no hay contornos en las ventanas.
b. El gestor de ventanas
Otro programa cliente X debe informar al servidor cómo diseñar la ventana: es el administrador de ventanas o Window Manager. El servidor X muestra el resultado de lo que diseña este gestor: ventanas, selecciones, movimientos y decoraciones (estilos, colores, etc.).
No hay solo un gestor de ventanas, sino varios. Algunos son muy simples y básicos y se limitan al mínimo estricto. Otros, como WindowMaker, son muy completos y permiten trabajar en condiciones realmente cómodas porque, además de las ventanas básicas, ofrecen temas visuales agradables y personalizables, menús contextuales...
El entorno del escritorio
1. Conectar usando GDM (Gnome Desktop Manager)
a. ¿Por qué remplazar LightDM por GDM?
LightDM es un gestor gráfico de inicio de sesiones utilizado desde Ubuntu 11.10 (Ubuntu, Lubuntu y Xubuntu) para reemplazar a GDM. Si se ha optado por Kubuntu y KDE, es KDM el que se utiliza.
Aunque de menor tamaño y más flexible, LightDM no es compatible con Wayland en la versión 17.10. En consecuencia, una versión personalizada de Gnome se ha seleccionado como entorno y gestor de inicio de sesión.
b. El gestor de sesiones
Como todo sistema basado en Linux, Ubuntu es multiusuario, lo que significa que varios usuarios pueden estar conectados y trabajar al mismo tiempo. Cuando un usuario se conecta, lo hace con sus credenciales de acceso: nombre de usuario y contraseña. El usuario elige el entorno de escritorio con el que quiere trabajar.
El papel del gestor de sesión es administrar las conexiones de los usuarios. Proporciona una interfaz que permite conectarse (abrir una sesión) con los parámetros del usuario (entorno de escritorio, idioma, distribución del teclado, etc.), pero también permite pasar de un usuario a otro (cambiar de sesión) y cerrar sesiones (desconectarse).
c. Utilizar GDM
El gestor de sesión gráfico solo se muestra si ha instalado Ubuntu Desktop o si instala los paquetes ubuntu-desktop (no importa la versión de Ubuntu elegida) en Ubuntu Server.
Elegir un usuario
Haga clic en el nombre del usuario con el que desea conectarse. En la captura de pantalla, es eni.
Introducir la contraseña
Escriba su contraseña en el campo asociado.
Elegir un entorno
Haga clic en la pequeña rueda dentada en la parte inferior derecha de la pantalla: aparecerán los entornos disponibles.
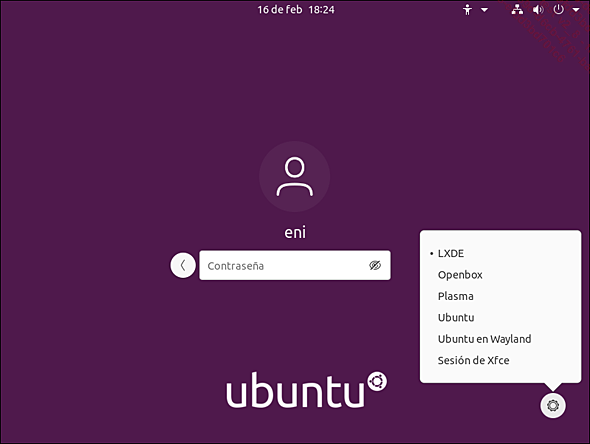
En la lista propuesta como ejemplo, se puede ver que, además de los entornos Ubuntu (escritorio Gnome) y Ubuntu en Wayland instalados anteriormente, se han instalado otros entornos de trabajo: LXDE, Plasma, Openbox... Esta lista seguirá creciendo a medida que se instalen nuevos entornos. Haga clic en el entorno deseado.
Si no selecciona un entorno, se usa el predefinido, ya sea Gnome (Ubuntu) o el último...
Trabajar con otros entornos
Aunque Gnome es actualmente el entorno oficial de Ubuntu, no es el único disponible. Esta sección muestra cómo instalar otros entornos de escritorio, sin necesidad de instalar todos los paquetes (Lubuntu, Kubuntu). Cada entorno se instala con sus propias aplicaciones. Sin embargo, todos los entornos son compatibles entre sí: una aplicación de KDE (por ejemplo, el programa de grabación K3B) funcionará en Unity y Gnome, mientras que Nautilus (el gestor de archivos de Gnome) funcionará en KDE.
Si viene de otra distribución, como Fedora, quizá prefiera usar Gnome. Si viene de un ambiente Windows, Mandriva o Maegia, se encontrará más a gusto usando KDE.
1. Instalar LXDE
LXDE es un entorno usado en la distribución Lubuntu. Es de pequeño tamaño y muy similar a la antigua interfaz de Windows. Para instalarlo, basta simplemente con instalar el paquete lxde y sus dependencias.
# apt install lxde Desconéctese de su sesión, seleccione LXDE como entorno de trabajo y vuelva a conectarse.
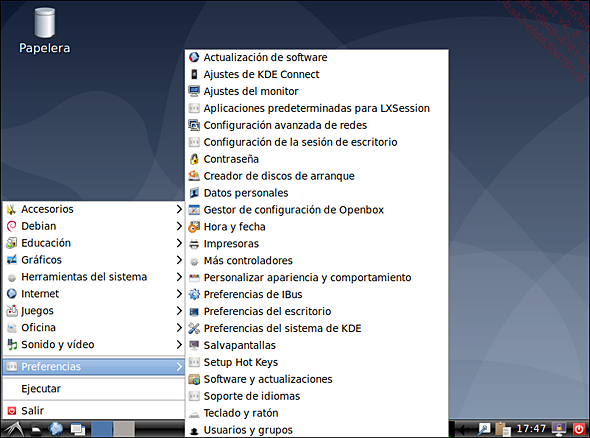
La imagen splash puede también modificarse si cambia de gestor de sesiones. Lo verá al reiniciar la máquina.
2. Instalar KDE
Instalar KDE es en realidad el equivalente de instalar una distribución Kubuntu (la K es por KDE); una versión de Ubuntu o KDE reemplaza a Gnome. Todas las versiones...
Puesta en práctica
Utilice el editor dconf para modificar la configuración de forma que no se muestre la lista de usuarios.
Reproduzca el mismo comportamiento, pero pasando por la terminal y el archivo de configuración.
Navegue entre las diferentes consolas y reinicie/cierre el entorno gráfico usando systemctl.
 Ediciones ENI Editorial | líder en informática
Ediciones ENI Editorial | líder en informática