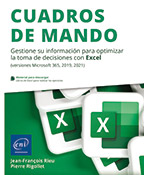Los datos
Los datos de origen
Definiciones
|
Base de datos |
Conjunto de información estructurada almacenada en disco. Este conjunto de información se puede consultar y modificar. Esta información suele provenir de una exportación desde otro software. Sin embargo, es posible que se requiera un procesamiento previo para su uso en Excel. |
|
Registro |
Cada registro se corresponde con un dato relacionado con un elemento almacenado en la base de datos. Los registros se presentan en filas. |
|
Campo |
Un campo representa una característica específica del registro. Para caracterizar un registro, son necesarios varios campos, por ejemplo, para un gasto: fecha, cuenta contable, importe, tipo de pago, proveedor, fecha de vencimiento, etc. Los campos se presentan en columnas. |
|
Filtro |
Permite mostrar solo los datos que coinciden con un criterio. Un filtro permite trabajar solo con un subconjunto de datos. Esto permitirá ver resúmenes para una familia de productos, un período de tiempo o una categoría de gastos específicos. |
Fiabilidad
Independientemente de la calidad y la precisión de sus tablas estadísticas y de análisis, la fiabilidad y precisión de los datos de origen es primordial. Solo podrá confiar en los resultados si está seguro de que no hay errores en los datos de partida. La toma de decisiones solo se debe basar en un conjunto de criterios que sean precisos o que tengan un margen de error estimado y limitado.
En resumen, a lo largo del proceso de creación de análisis, intente seguir estos pasos:
-
controlar los datos de origen,
-
controlar las fórmulas utilizando< datos sencillos cuyos resultados se pueden comprobar fácilmente.
¿Qué datos necesito para crear mi cuadro de mando?
Dependiendo del tipo de indicador que desee configurar, la elección de los datos de origen es esencial. Por lo general, cada indicador se obtendrá mediante la combinación de cálculos que pueden implicar una mayor o menor cantidad de información. Por lo tanto, tendrá que identificar los datos que necesitará para cada indicador.
Generalmente, los datos que servirán de base para un análisis no se introducen directamente en Excel, sino que provienen de otra aplicación. Esta aplicación puede ser cualquier tipo de software, como por ejemplo:
-
gestión contable, financiera o de tesorería,
-
gestión de recursos humanos (HCM),
-
gestión de la calidad,
-
gestión de la producción,
-
gestión de la relación con los clientes (CRM),
-
gestión de la relación con los proveedores (SRM),
-
etc.
Para construir tablas de análisis relevantes y funcionales, los datos se deberán presentar en forma de listas. Una hoja de cálculo de Excel puede contener más de un millón de filas. Obtener estadísticas en tiempo real sobre un volumen de datos como este, es inconcebible sin las herramientas adecuadas. Pero no basta con tener una buena herramienta, también hay que saber utilizarla. Diseñar tablas de resumen con grandes rangos de datos puede ser tedioso si no se utilizan las técnicas adecuadas. Tanto si necesita análisis diarios, semanales o mensuales, Excel tiene herramientas potentes para facilitar el análisis de datos. Este libro le permitirá descubrir...
Importar información de fuentes variadas
Descripción general de algunos tipos de archivos
En la mayoría de los casos, el software actual permite exportar la información directamente en formato Excel. Por lo tanto, la información no requiere conversión para su importación en este caso. Sin embargo, puede que sea necesario procesar fechas y valores numéricos.
A continuación, vamos a presentar algunos formatos de archivo que puede utilizar cuando vaya a importar datos. Por supuesto, esta no es una lista exhaustiva, sino que en este libro nos limitaremos a los formatos más comunes.
Archivo CSV
El formato CSV (Comma Separated Value) es un archivo en el que los datos se guardan en formato lista. Cada línea representa un registro, la primera línea del archivo contiene los nombres de los campos. El delimitador de los campos suele ser una coma (algunas veces un punto y coma), los valores se pueden delimitar entre comillas. Las comillas no son obligatorias, pero si un campo contiene un signo (, o ;) las comillas son obligatorias para no confundir este signo con un separador.
El siguiente archivo CSV tiene cuatro campos y el separador es el punto y coma.
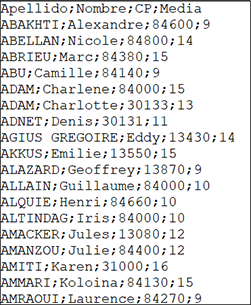
Archivo de texto
En un archivo de texto (*.txt), los datos se pueden delimitar usando tabulaciones, comas, punto y coma, espacios, etc.
Hay dos tipos de archivos de texto, delimitados o de longitud fija.
El tipo delimitado significa que los campos están separados por caracteres especiales (tabulación, coma, punto y coma, etc.).
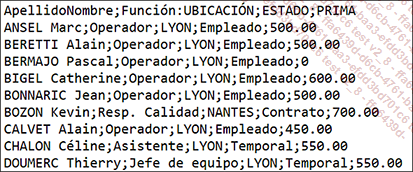
El tipo fijo no incorpora separadores sino espacios que permiten que cada uno de los campos comience siempre con el mismo número de caracteres.
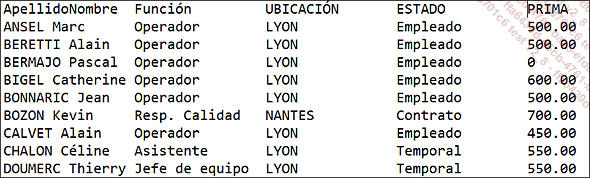
Archivo Access
Microsoft Access es un sistema de administración de bases de datos relacionales, que permite crear y administrar una base de datos. Un libro de Excel se compone de varias hojas de cálculo, mientras que una base de datos de Access se compone de objetos. El objeto que contiene los datos se denomina tabla.
Por lo tanto, una base de datos contendrá varias tablas relacionadas. Además de tablas, una base de datos contiene consultas. Una consulta se utiliza para mostrar solo determinados datos contenidos en las tablas, en función de los criterios de selección definidos por el usuario.
Las primeras filas de la tabla T_Producciones de una base de datos de Access.
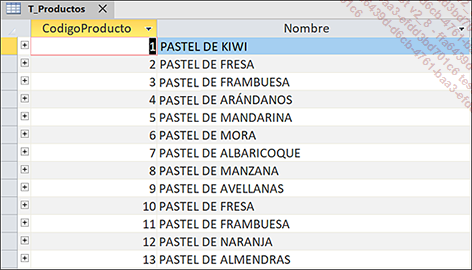
Una tabla de Access se define por su estructura. Cada campo se caracteriza por diferentes parámetros: tipo, tamaño, formato, etc.
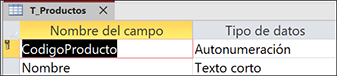
A diferencia de un archivo de texto que no contiene información sobre los tipos de cada campo, la importación desde una tabla o consulta de Access puede simplificar el trabajo de preparación de los datos.
Archivo PDF (Adobe Acrobat)
Muchas aplicaciones pueden "imprimir" documentos en formato Adobe Acrobat. La impresión no se envía directamente a la impresora, sino a un archivo en disco. Estos archivos tienen la extensión PDF y se pueden leer con un programa gratuito: Adobe Reader. Si el archivo no está protegido, será posible copiar la información y luego importarla a Excel.
A continuación, se muestra una lista de información guardada en formato PDF.
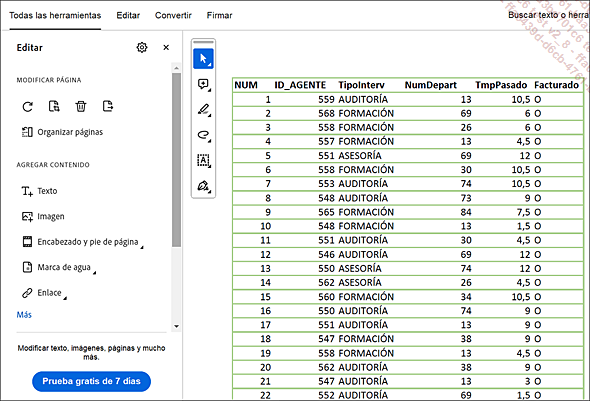
Archivo XML
La función de un documento XML (eXtensible Markup Language) es contener datos estructurados para que se puedan intercambiar...
Preparar los datos para el utilizar elementos compatibles
¿Por qué preparar sus datos?
A pesar de que la mayoría del software actual permite una exportación "limpia" a Excel, algunas veces tendrá que aplicar el procesamiento a los datos importados.
Estos son algunos ejemplos de los diferentes casos que se pueden presentar:
-
Las fechas no se reconocen como fechas o no tienen el formato dd/mm/aaaa.
-
Los códigos postales incluyen el código de país al principio.
-
Los datos numéricos están en forma de texto, no de números.
-
Los textos de una columna se deben dividir en dos.
-
A algunos códigos postales les faltan ceros.
-
Los números de teléfono no tienen cero como primer carácter.
-
Hay duplicados en los datos importados.
Para poner en práctica estos métodos de preparación de datos, trabajaremos en el libro de trabajo Conversions.xlsx. Este libro contiene ejemplos de datos incorrectos en cada una de sus hojas.
Abra el archivo Conversiones.xlsx.
Desvincule códigos postales
La hoja CPPais (códigos postales Bélgica, Francia, Suiza) contiene una serie de códigos postales cuyos primeros caracteres identifican al país.
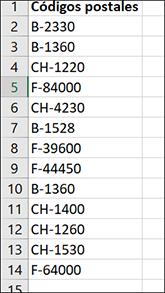
Nuestro objetivo es separar en dos columnas diferentes los identificadores de país y los códigos.
Seleccione el conjunto de valores que desea utilizar.
Pestaña Datos - grupo Herramientas de datos - Texto en columnas
Paso 1 de 3, haga clic en Siguiente directamente.
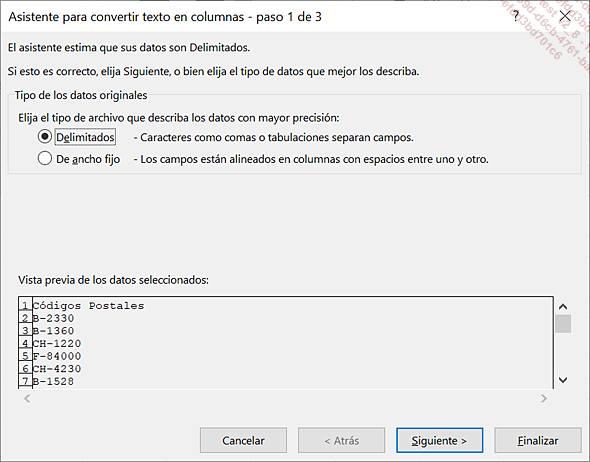
Paso 2 de 3, marque la opción Otro y, después, introduzca el signo - en el cuadro correspondiente y haga clic en Siguiente.
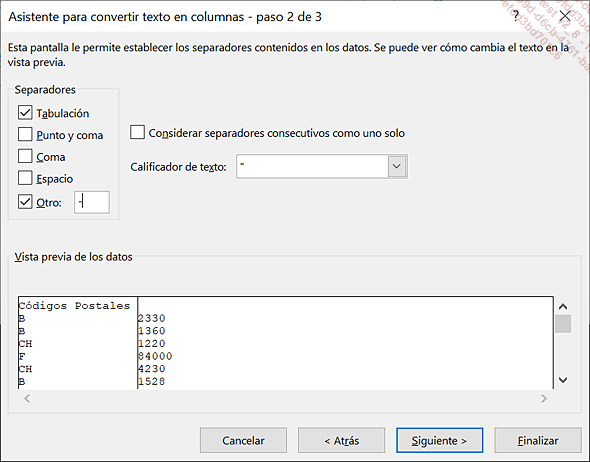
Paso 3 de 3, compruebe que la celda A1 esté correctamente definida en el destino y haga clic en Finalizar.
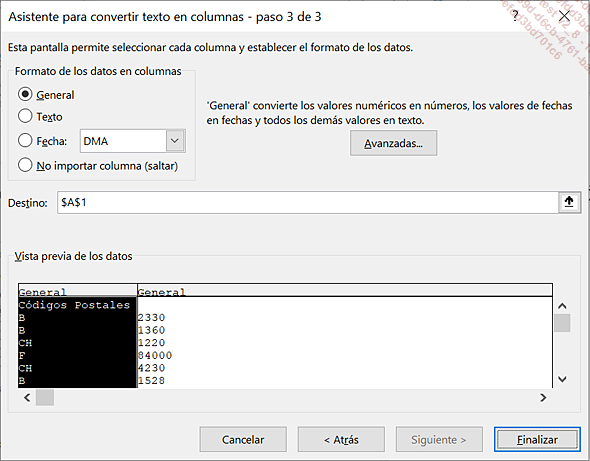
Los datos se dividen en dos columnas:
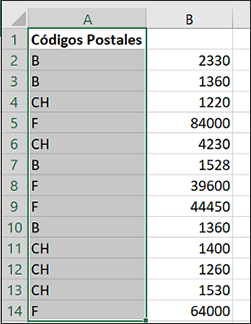
Se podría lograr un resultado similar utilizando Rellenorápido.
Convertir en números valores almacenados como texto
La hoja NumeroTexto contiene una serie de números introducidos como textos.
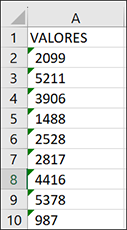
Hay varios indicadores que le permiten observar que la columna no contiene valores numéricos correctos:
-
Los elementos están alineados a la izquierda.
-
Excel encuentra errores y los señala con un pequeño triángulo verde en la esquina superior izquierda de la celda.
Cuando Excel identifica un error, la corrección es muy sencilla de implementar.
Seleccione el conjunto de valores afectados.
Despliegue el menú contextual (pulsando en el signo de exclamación) y, después, seleccione la opción Convertir en número.
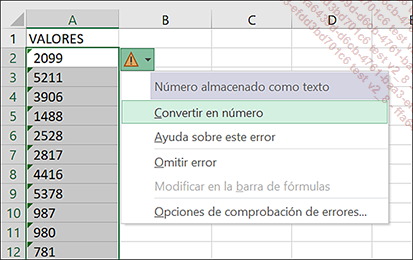
Los datos se convierten inmediatamente, los números ahora están alineados a la derecha y es posible aplicar un formato de separador de miles a todas las celdas.
En caso de que Excel no le informe de ningún error, un pequeño truco para convertir sus datos textuales en números es utilizar la función Pegado especial.
Seleccione el conjunto de valores que desea utilizar.
Presione Ctrl C para copiarlos.
Haga clic en una columna en blanco.
Haga clic en CtrlAlt V o Inicio - grupo Portapapeles - Pegar - Pegado especial.
En la ventana Pegado especial, marque la opción Sumar y luego confirme con Aceptar.
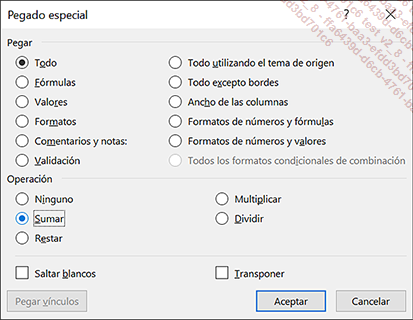
Sus datos ahora están en formato numérico. Si es necesario puede...
Introducir datos
Hay varias funcionalidades de Excel que facilitan la introducción y el control de los datos introducidos, como las comprobaciones de validación de datos y los formularios de entrada de datos.
Controlar los datos introducidos
Abra el libro ValidacionDatos.xlsx y acceda a la pestaña Tratamiento.
Como primer paso, vamos a evitar introducir datos que no sean Señor/Señora/Señorita en la columna C (en nuestra empresa todavía distinguimos entre Señor/Señora/Señorita).
Seleccione las celdas C2 a C200.
Pestaña Datos - grupo Herramientas de datos: haga clic en Validación de datos.
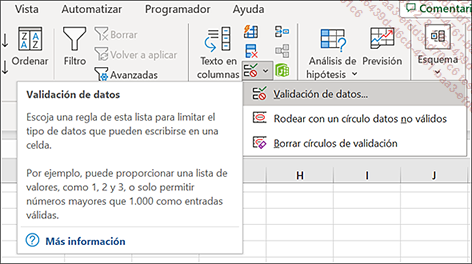
En la lista desplegable Permitir, seleccione Lista y, a continuación, en el cuadro Origen, seleccione las celdas L1 a L3.
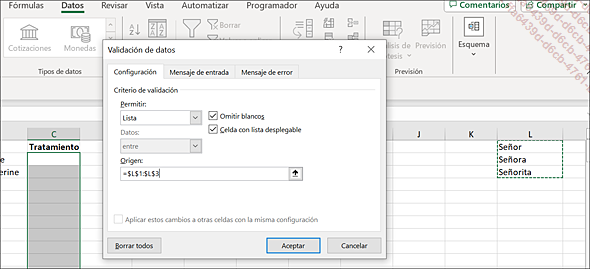
Confirme pulsando en Aceptar.
En las celdas C2 a C200, aparece una lista desplegable que contiene los valores Señor, Señora y Señorita.
Es posible, e incluso aconsejable, utilizar un campo con nombre en lugar de la lista definida por una selección de celdas.
Usar un formulario de entrada de datos
Para facilitar la entrada de datos, puede utilizar un formulario de entrada.
Active la hoja Formulario del libro ValidacionDatos.xlsx.
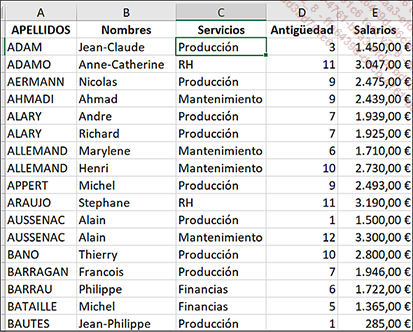
 a la barra de herramientas Acceso rápido.
a la barra de herramientas Acceso rápido.Al final de la barra de herramientas Acceso rápido, haga clic en la lista desplegable para abrir...
 Ediciones ENI Editorial | líder en informática
Ediciones ENI Editorial | líder en informática