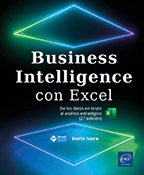Añadir mapas con Excel
Objetivo
Este cuarto capítulo le permite familiarizarse con la implementación de mapas y la gestión de datos geoespaciales con Excel.
Antes de la integración de la herramienta de business intelligence en Excel, la implementación de mapas era una solicitud bastante habitual de mis clientes o usuarios, y la verdad es que tenía que usar muchas herramientas y trucos (insertar imágenes, formato condicional, código VBA) para obtener un resultado moderadamente convincente.
Las primeras herramientas para trabajar con datos geoespaciales se integraron en la versión 2013 de Excel con más o menos éxito.
Un problema recurrente era que la aplicación no podía ubicar conjuntamente ciertas ciudades o regiones en el mapa, especialmente aquellas con uno o más homónimos en todo el mundo.
Muy recientemente, Microsoft ha mejorado estas herramientas gracias a la funcionalidad de datos geográficos, que permite limitar el problema mencionado anteriormente. Por desgracia, en el momento de imprimir este libro, esta herramienta solo está disponible en la versión Office 365 de Excel.
Existen dos herramientas disponibles de forma predeterminada en la versión 2019, 2021 o Microsoft 365 de Excel: mapas coropléticos y mapas 3D.
Para funcionar correctamente, estas dos herramientas requieren conexión a Internet.
Los mapas coropléticos
Un mapa coroplético es un mapa donde las regiones se colorean de acuerdo con una medida para comparar regiones entre sí.
Este tipo de mapa fue desarrollado en 1828 por el barón Charles Dupin, quien inicialmente los llamó «mapas teñidos».
Los mapas coropléticos están disponibles desde la versión 2016 de Excel; utilizan los mapas de Bing y requieren, por tanto, conexión a Internet.
Añadir un mapa de coropletas
La colocación de este tipo de mapa es casi idéntica a la realización de un gráfico estándar.
Presentación de los datos
Para realizar este tipo de mapa, vamos a utilizar datos que representan la distribución de una cifra de negocios por país:
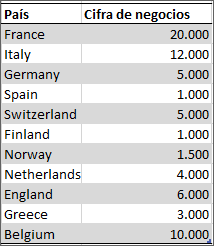
Encontrará estos datos en la pestaña mapa del archivo mapa_coropletico.xlsx. La solución de este caso práctico se halla en la pestaña mapa_resuelto del archivo mapa_coropletico_resuelto.xlsx.
Insertar el mapa
Primer método
Seleccione una celda incluida en la tabla.
Pestaña Insertar - grupo Gráficos, haga clic en el botón Mapas - Mapa coroplético.
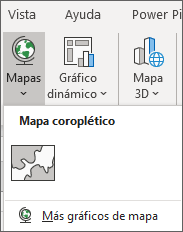
Segundo método
Seleccione una celda incluida en la tabla.
Pestaña Insertar de la cinta de opciones - grupo Gráficos, haga clic en el botón Gráficos recomendados.
Aparece en pantalla el cuadro...
La herramienta Información geográfica
Esta herramienta, que apareció a finales de 2018, se encuentra, en el momento de escribir este libro, solo disponible en la versión Microsoft 365 de Excel para Windows, para Mac, y en la versión online accesible con una suscripción a Microsoft 365, Excel para la web. Sirve para simplificar el trabajo con datos geoespaciales.
Principalmente permite:
-
eliminar problemas de localización debido a errores ortográficos o de escritura;
-
evitar ambigüedades geográficas, porque hay muchas ciudades con uno o más homónimos. Por ejemplo: ¡Barcelona existe tanto en España como en Venezuela!
-
facilitar el enriquecimiento de los datos geográficos proporcionando otros elementos, como la capital, el número de habitantes, etc., con un solo clic.
Aplicación
Disponemos de la siguiente lista de países:
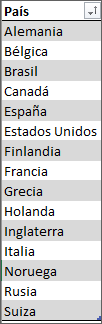
Encontrará estos datos en la pestaña Geografía del archivo Convertir_geografia.xlsx.
El objetivo de esta aplicación es el de enriquecer estos datos usando la herramienta Información geográfica.
Seleccione el rango de datos.
En la pestaña Datos - grupo Tipos de datos, seleccione Información geográfica.
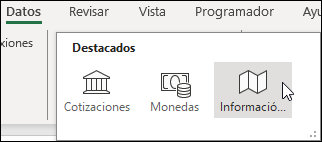
El resultado es el siguiente:
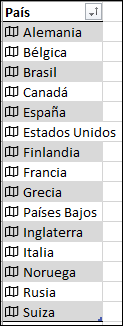
Excel ha transformado los datos textuales en datos geográficos reconocidos por la aplicación.
Información sobre...
La herramienta Mapa 3D
La herramienta Mapas 3D permite ubicar datos geoespaciales en un globo 3D para llevar a cabo diversas visualizaciones o presentaciones, como la evolución de los datos a través de una animación temporal.
Esta herramienta está configurada para poder trabajar con un modelo de datos.
Mapas 3D inicialmente se denominó Power Map. Apareció como un complemento ya en la versión 2013 de Excel. La herramienta se integró posteriormente de forma predeterminada en las versiones de 2016 y 2019, así como en la versión de Office 365.
Presentación de los datos
Encontrará estos datos en el archivo 3D_Mapas.xlsx. La resolución de este caso práctico está en el archivo 3D_Mapas_resuelto.xlsx.
Los datos se componen de cuatro tablas; cada tabla se halla en una pestaña con el mismo nombre:
-
CALENDARIO: esta tabla será útil para seguir la evolución de las ventas en el tiempo. Resultará particularmente necesaria para configurar una animación temporal con mapas 3D.
El campo de fecha es la clave principal para esta tabla.
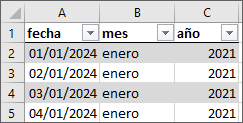
-
TIENDAS: la tabla TIENDAS recoge la ubicación de las tiendas de la empresa (Población y País). Se trata de una tabla de descripción; su clave primaria es Ref_tienda.
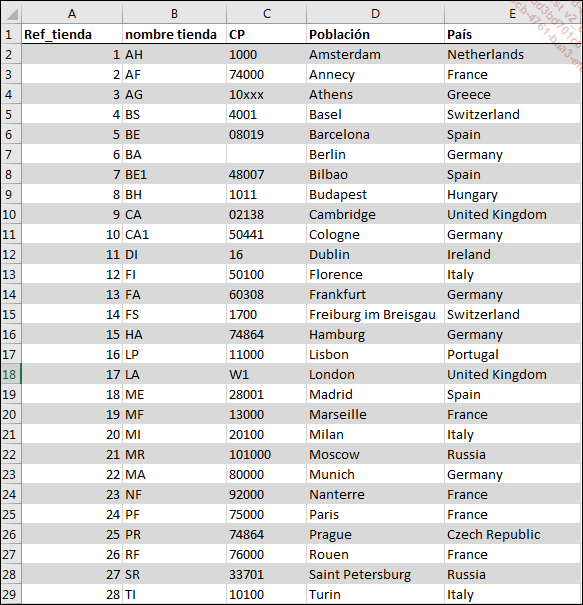
La herramienta Información geográfica se utiliza en los campos Población y País.
-
PRODUCTOS: la tabla PRODUCTOS contiene información sobre los diferentes productos de la empresa (categoría de producto, gama, precio de venta). Se trata de una tabla de descripción cuya clave primaria es núm_producto.
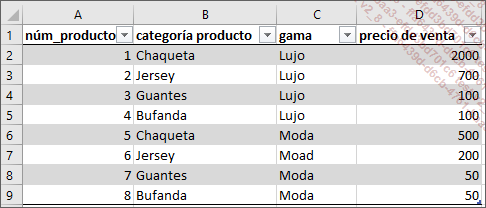
-
VENTAS: esta tabla registra las ventas realizadas por la empresa durante los ejercicios de 2024 y 2025. Se trata de una tabla de hecho.
Tiene relaciones con:
-
La tabla CALENDARIO mediante la clave extranjera Fecha.
-
La tabla TIENDAS mediante la clave extranjera Ref_tienda.
-
La tabla PRODUCTOS mediante la clave extranjera núm_producto.
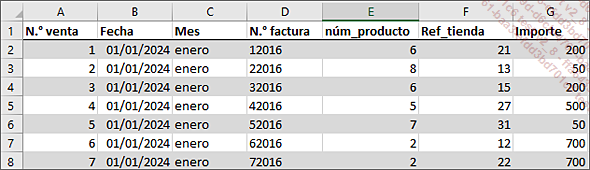
El esquema relacional es el siguiente:
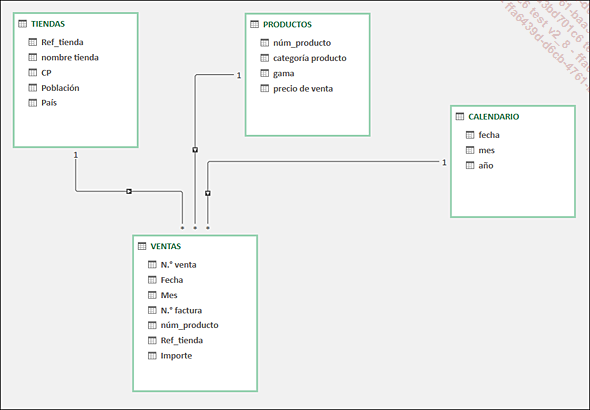
Preparación de los datos
Si dispone de la versión Microsoft 365 de Excel, aproveche para usar la herramienta Información geográfica; con ello reducirá la posibilidad de errores de ubicación que podrían producirse con determinadas poblaciones.
Si dispone de la versión de Excel 2021, 2019 o 2016, la herramienta Información...
 Ediciones ENI Editorial | líder en informática
Ediciones ENI Editorial | líder en informática