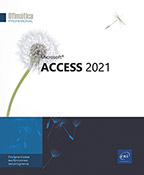Crear un informe
Crear un informe con el Asistente
Un informe permite imprimir los datos de una tabla o de una consulta con una presentación específica y con la posibilidad de incluir diversos cálculos.
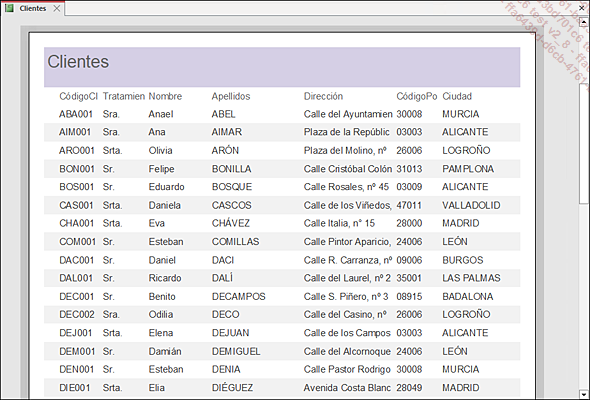
El informe anterior establece la lista de direcciones de los clientes.
Si es necesario, seleccione la tabla o la consulta en la que desee basar el informe.
La tabla o la consulta podrá seleccionarse más adelante en el Asistente para informes.
Haga clic en la pestaña Crear.
En el grupo Informes, haga clic en el botón Asistente para informes.
Aparecerá en la pantalla la ventana del Asistente para informes. El nombre de la tabla o de la consulta seleccionadas anteriormente puede verse en la lista Tablas/Consultas.
Si la tabla o la consulta previamente seleccionadas en el panel de navegación no le convienen, seleccione otra tabla o consulta en la lista Tablas/Consultas.
Si este informe debe permitir imprimir solamente determinados registros, debe estar basado en una consulta; la tabla o la consulta seleccionadas se denominan el origen del informe.
Indique los campos que desee insertar en el informe:
-
Seleccione cada campo que desee insertar en la lista Campos disponibles y, a continuación, haga clic en el botón
 .
. -
Para insertar todos los campos, haga clic en el botón
 .
. -
Seleccione los campos que desee quitar en la lista Campos seleccionados y, a continuación, haga clic en el botón...
Mostrar el informe en la vista Diseño
En el panel de navegación, haga clic con el botón derecho en el nombre del informe que desee modificar y, a continuación, seleccione la opción Vista Diseño.
 situado a la derecha de la barra de estado.
situado a la derecha de la barra de estado.Desde la vista preliminar, haga clic en el botón Cerrar vista previa de impresión del grupo Cerrar vista previa de impresión.
Al igual que en el formulario, además de la ventana del informe, puede que el panel que contiene la lista de campos o la hoja de propiedades del informe aparezca en la pantalla.
Al igual que en el formulario, el informe se compone de varias secciones:
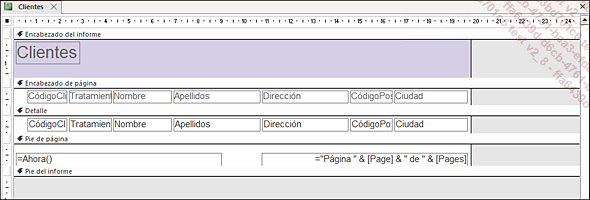
-
El Encabezado del informe contiene los datos que se imprimirán al principio de la primera página del informe.
-
El Encabezado de página contiene los datos impresos al principio de cada página (por ejemplo, los títulos de las columnas).
-
La sección Detalle contiene los datos impresos para cada registro (generalmente, se trata de los cuadros de texto de cada campo).
-
El Pie de página contiene los datos impresos en la parte inferior de cada página: la fecha del día se obtiene gracias a la función Ahora(), la numeración automática de las páginas se obtiene gracias a la función [Page] y el número total de páginas...
Cambiar el criterio de ordenación asociado a un informe
En el panel de navegación, haga clic con el botón derecho en el nombre del informe en el que desea cambiar el criterio de ordenación y, a continuación, seleccione la opción vista Diseño.
En la pestaña Diseño de informe, haga clic en el botón Agrupar y ordenar del grupo Agrupación y totales.
Aparecerá el panel Agrupación, orden y total en la parte inferior de la ventana.
Para cada campo que desee ordenar:
-
Haga clic en el botón Agregar un orden y, a continuación, en la lista de campos que aparece, haga clic en el campo que servirá de criterio de ordenación: aparecerá una nueva fila con el nombre del campo seleccionado en el panel Agrupación, orden y total.
-
Para cambiar el criterio de ordenación, abra la segunda lista haciendo clic en la flecha
 y, a continuación, haga clic en la
opción con A en la parte superior para una
ordenación ascendente o en la opción con Z en la parte superior para una
ordenación descendente.
y, a continuación, haga clic en la
opción con A en la parte superior para una
ordenación ascendente o en la opción con Z en la parte superior para una
ordenación descendente.
Las etiquetas que permiten cambiar el criterio de ordenación varían en función del tipo de campo que se debe ordenar. Por ejemplo, para un campo de tipo Fecha/Hora, las etiquetas son de más antigua a más reciente y de más reciente a más antigua.
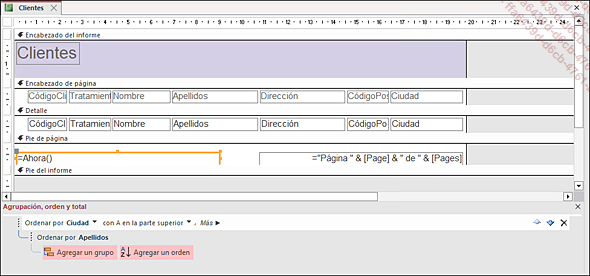
La primera fila debe contener...
Insertar subinformes independientes del informe principal
Este método permite reunir varios informes para imprimirlos simultáneamente.
Cree y muestre en la vista Diseño el informe que servirá de informe principal como un objeto independiente. El origen del informe debe estar vacío.
Para crear un informe en blanco en la vista Diseño, puede hacer clic en el botón Informe en blanco que aparece en la pestaña Crear (grupo Informes).
Inserte cada uno de los informes que servirán de subinforme en la sección Detalle del informe principal arrastrando el icono correspondiente del panel de navegación hasta la ventana del informe principal.
Haga clic en la herramienta 
Insertar subinformes vinculados al informe principal
Este método permite aplicar a los informes los principios vinculados a la inserción de subformularios. El informe principal representa el lado "uno" de la relación y, cada subinforme representa el lado "varios".
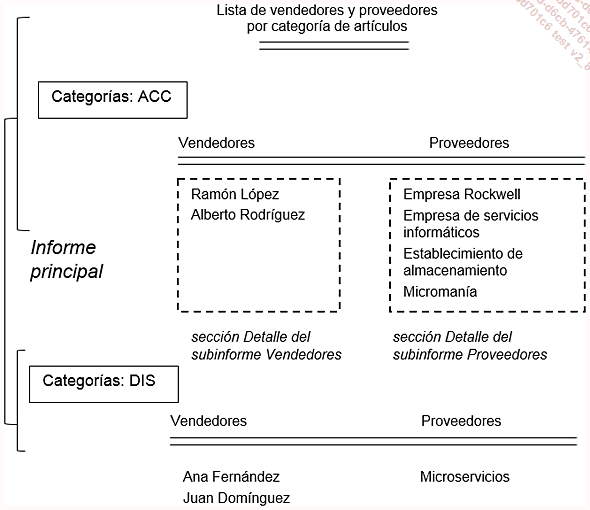
Cada subinforme está vinculado al informe principal a través de un campo común (que, en este caso, podría ser el campo Categorías), pero ambos subinformes no están vinculados entre sí.
Muestre el informe que se utilizará como informe principal en la vista Diseño.
Inserte cada informe que servirá de subinforme en la sección Detalle del informe principal arrastrando el icono correspondiente del panel de navegación hasta la ventana del informe principal.
Access sincronizará automáticamente el informe principal y el subinforme si dichos informes están basados en tablas o en una o varias consultas que contengan vínculos. La sincronización también se llevará a cabo automáticamente si el informe principal está basado en una tabla con una clave principal cuyo nombre sea idéntico a uno de los campos del subinforme (el tipo de datos debe, por supuesto, ser parecido o compatible).
Para controlar o modificar los vínculos entre el informe principal y el o los subinformes, seleccione, si es necesario, el control...
Crear un informe para imprimir etiquetas
En el panel de navegación, seleccione la tabla o la consulta en la que desee basar sus etiquetas.
Haga clic en la pestaña Crear y, a continuación, en el grupo Informes, seleccione el botón Etiquetas.
Aparecerá en la pantalla la ventana del Asistente para etiquetas.
Seleccione el formato en función de la hoja de etiquetas que utilizará para imprimir las etiquetas.
El botón Personalizar permite definir un formato no propuesto de forma predeterminada.
Indique si el papel utilizado es un listado (Continua) o si se trata de Hojas sueltas.
Haga clic en el botón Siguiente para acceder al siguiente paso.
Defina el estilo del texto a través de las opciones de la sección Apariencia del texto y, a continuación, haga clic en el botón Siguiente.
Defina el contenido de cada etiqueta insertando
cada campo con el botón  e introduciendo, si es necesario, caracteres
de texto. Utilice la tecla Intro para pasar
a la siguiente línea.
e introduciendo, si es necesario, caracteres
de texto. Utilice la tecla Intro para pasar
a la siguiente línea.
Para insertar un campo, también puede hacer doble clic en el nombre del campo después de haber hecho clic en la línea correspondiente.
Para quitar un campo o un carácter de la etiqueta, selecciónelo y, a continuación, pulse la tecla Supr.
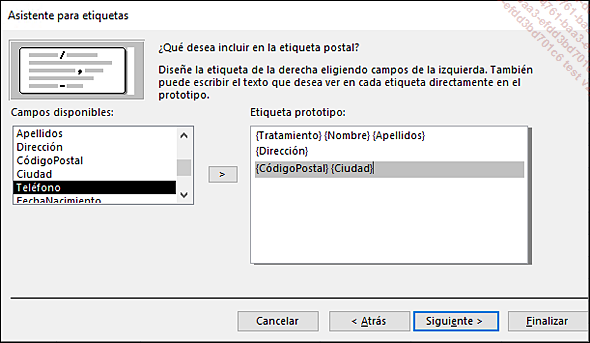
Haga clic en el botón Siguiente.
Seleccione el o los campos utilizados como...
Cambiar la configuración de las etiquetas
En el panel de navegación, haga clic con el botón derecho en el nombre del informe del que desee cambiar el diseño y, a continuación, seleccione la opción Vista Diseño.
Haga clic en la pestaña Configurar página y, a continuación, seleccione el botón Configurar página del grupo Diseño de página.
Haga clic en la pestaña Columnas.
En el cuadro de texto Número de columnas, indique el número de etiquetas que desea imprimir a lo ancho.
Si es necesario, cambie el espacio entre las filas y las columnas con las opciones Espacio entre filas y Espacio entre columnas de la sección Configuración de cuadrícula.
Active la opción Igual que en detalle para aplicar a las etiquetas las dimensiones de la sección Detalle.
En la sección Diseño de columna, indique el orden de impresión de las etiquetas activando la opción correspondiente.
Haga clic en el botón Aceptar.
Haga clic en la herramienta 
Haga clic en el botón 
Si es necesario, cierre el informe.
 Ediciones ENI Editorial | líder en informática
Ediciones ENI Editorial | líder en informática